When you install Amazon Prime Video on Roku, you have to sign up using your Prime Video account or create a new profile. Similarly, when you want to switch between multiple profiles or change your account, you must sign out of Prime Video.
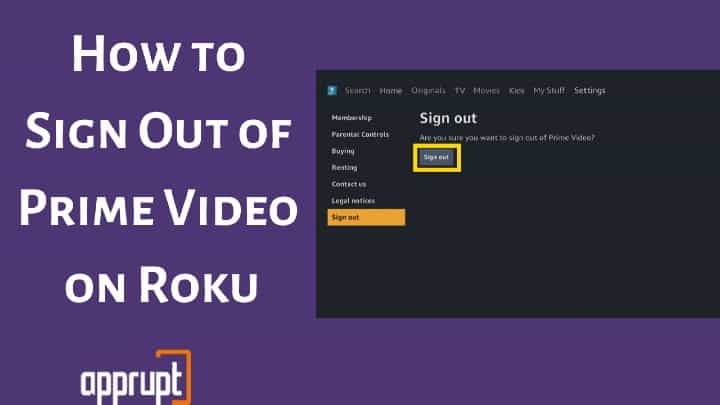
While this sounds easy, the actual sign-out process on Amazon Prime Video is a little tricky. And hence, most Roku users find it hard to switch or sign out of their accounts.
But, you don’t have to waste your time since we’ve got you covered! This guide highlights the entire process to sign out Prime Video on Roku.
4 ways to Sign Out of Prime Video on Roku
Amazon Prime Video does not offer a direct sign-out button on the menu. That’s why users find it hard to sign out of Prime Video. Still, you can sign out of your Prime Video account on Roku in various ways. Whether you want to log out of your account or Switch profiles completely, you can find the solution in the following sections.
Signing Completely Out of Prime Video
One of the easiest ways to sign out of Amazon Prime Video on Roku is by navigating to the settings menu. Prime Video lets you directly sign out from the app from the Settings page through its sign-out option. Here is how to find it on Roku:
Step 1: Launch Amazon Prime Video on your Roku TV.
Step 2: From the home screen, select Settings.
Step 3: Select the Sign Out option under the menu.
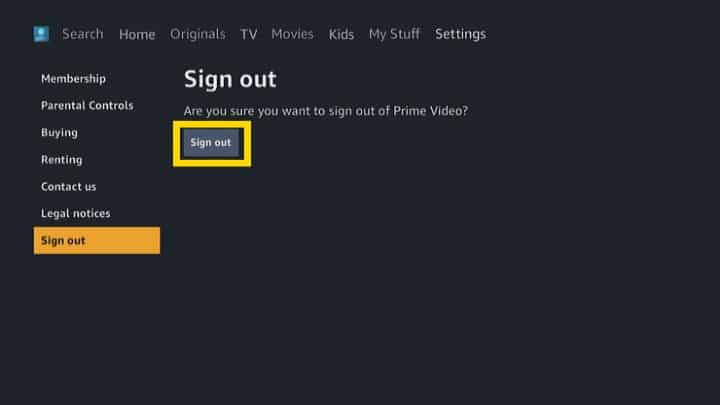
Step 4: A prompt asking, if you are sure to sign out, will appear on the screen. Select Sign Out on the prompt to confirm the action.
Step 5: Another prompt will appear on the screen. Click OK on the prompt. You will now be signed out from the app.
Step 6: If you want to sign in with a different account, click Sign In on the page and provide the account credentials. Otherwise, close the app.
Signing Out of Older Versions
The above process will only work if you are using the new Amazon Prime Video app. If not, you will have to go with the method listed below.
Step 1: Launch Amazon Instant Video on Roku.
Step 2: Select Help & Settings.
Step 3: Choose Unregister device.
Step 4: Choose Unregister. You will now be logged out of the Amazon Video app.
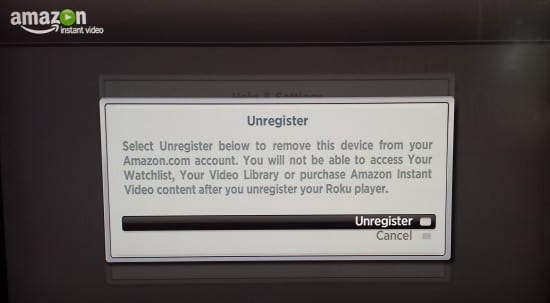
Step 5: Choose Home.
Step 6: Now, you will find the option to sign in with a new account on the Amazon Instant Video app. You can enter your account details and start streaming videos like before.
Switching Family Profiles
If you have created multiple accounts on the Prime Video app on Roku, you can switch between different amazon accounts instead of completely signing out.
Amazon Prime Video lets you switch between family profiles without signing out.
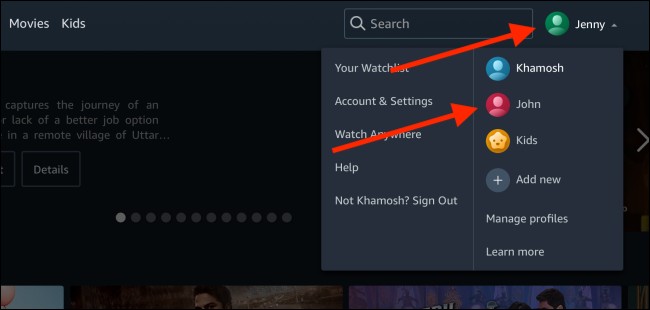
All you need to do is click the profile icon on the top-right corner of your home screen. Then, select the profile you want to use. That’s it! You can then access the channel content from another account.
How to Log Out of Amazon Prime Roku from Prime Video Website
Suppose you don’t have your Roku device near you or have lost your Roku remote, then how you will sign out? Obviously, the above methods will be useless in that case.
However, there is an alternative technique that you can follow, which is to sign out from the Prime Video website. The following steps will help you sign out from the app on Roku through the website:
Step 1: Open a web browser on your mobile device or PC.
Step 2: Log into your account.
Step 3: Select Account & settings.
Step 4: Choose Your devices.
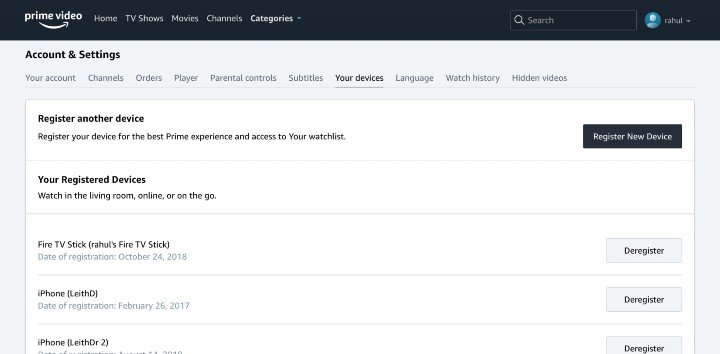
Step 5: At the bottom of the page, you will find the list of registered devices. Choose your Roku device from the list.
Step 6: Click Deregister. This will sign you out from your Roku amazon account.
How Do I Reset Amazon Prime on Roku?
Is the Amazon Prime Video app on Roku not working correctly? No problem, you can quickly get it back on track by resetting the app. Though there is no direct option to reset the app, you can do that by uninstalling and reinstalling the app. This will fix the updates or any other issues in the Prime Video Channel on Roku. Here is how to get the process done:
Step 1: Select Prime Video and press Options on your Roku remote.
Step 2: Click Remove Channel.
Step 3: Restart your Roku device.
Step 4: Choose Streaming Channels from the Roku home screen menu.
Step 5: Click Search Channels.
Step 6: Type Prime Video in the search box and select the app from the results.
Step 7: Click Add Channel. After the installation completes, launch the channel, and it will now work correctly.