Roku is one of the most popular streaming devices, but unlike other devices such as Apple TV or Firestick, installing a VPN or Smart DNS on a Roku device doesn’t have any native support.
However, there are a few workarounds that we will tell you in this article through which you can install SurfShark VPN on your Roku device, which is one of the best VPNs out there.
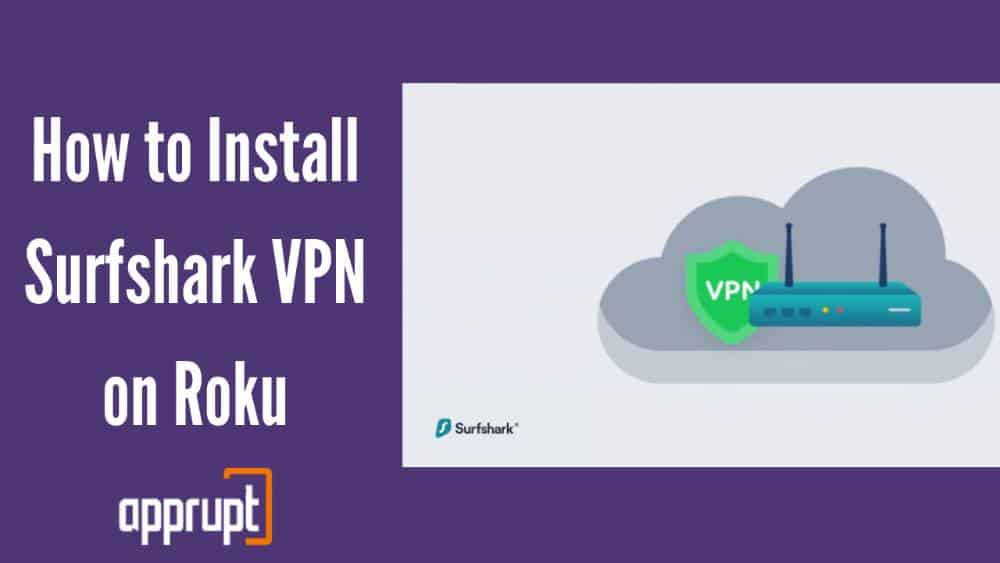
Does SurfShark VPN work with Roku?
Yes, SurfShark VPN works with Roku. While you can download Surfshark vpn for android or roku, you can unblock geo-restricted channels like Netflix US, BBC iPlayer, and HBO Max. And because of its rapid server speed, you can enjoy films and television shows in 4K without interruptions.
How to Set Up SurfShark VPN on Roku?
As now you know, the Official Roku store doesn’t have SurfShark VPN. The only way to use it is to Install SurfShark on your Router.
Set Up a VPN on your Home Router
Most routers support VPN, yet if your Router doesn’t support VPN function, you can easily set up a brand-new router firmware that flashes it with the DD-WRT or Tomato. Before installing, make sure you have changed units from ISP to Google and disabled the Firewall. Now, Follow these steps to set up SurfShark VPN on your Home Router:
1. Go to Services on your Router and select VPN. Now, Enable for Start OpenVPN Client to access the VPN server. Remember, this OpenVPN is just to access the VPN server. You still need to buy a VPN from a VPN service.
2. Enter VPN server address to server IP name of SurfShark VPN provider. For smartness proxy, you can locate these details on your VPN provider. They usually have a page such as this from where you can discover the web server address.
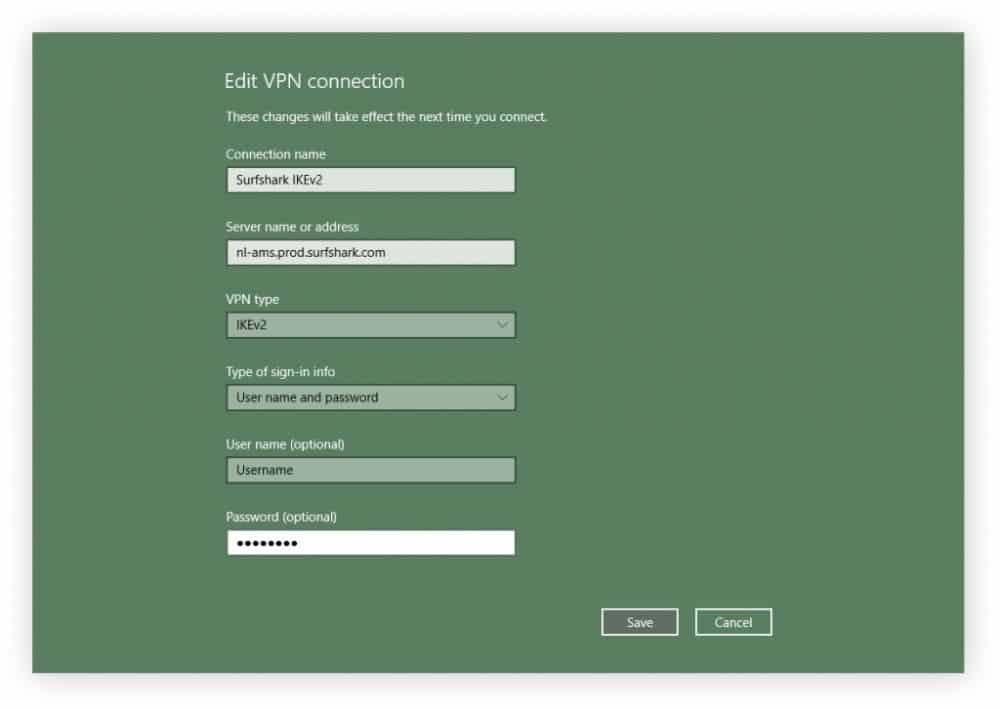
3. Enter your Username & Password for SurfShark VPN and click on Save. Reboot your Router from the administration and reboot your Router again. After you reboot, it should connect to the VPN automatically.
4. Now, wait for some time to establish the Open VPN connection. To check the connection status, Go to connection and then open the VPN tab. You will see client connected success means that your SurfShark VPN is connected.
Set Up a VPN on Virtual Router
Other than your home router, you can also use your PC to set up a SurfShark VPN on your Roku with Windows help. Follow these instructions to Set Up VPN on Virtual Router:
Find the Network Adapters
1. Go to the Windows Menu and click on ‘Wi-Fi.’
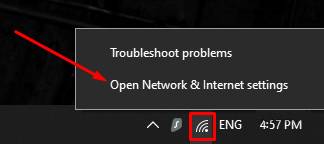
2. Now, select the option ‘Network and Internet Settings.’
3. If you’re connected to the Internet with Wi-Fi, Choose Wi-Fi, and if you’re connected via Ethernet, Select Ethernet.
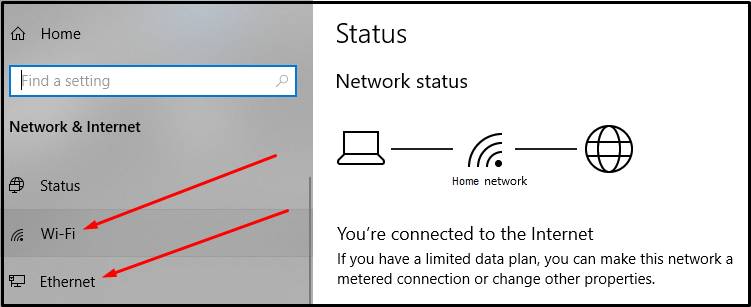
4. Scroll down until you discover the setting ‘Change adapter Options, and then click on it.
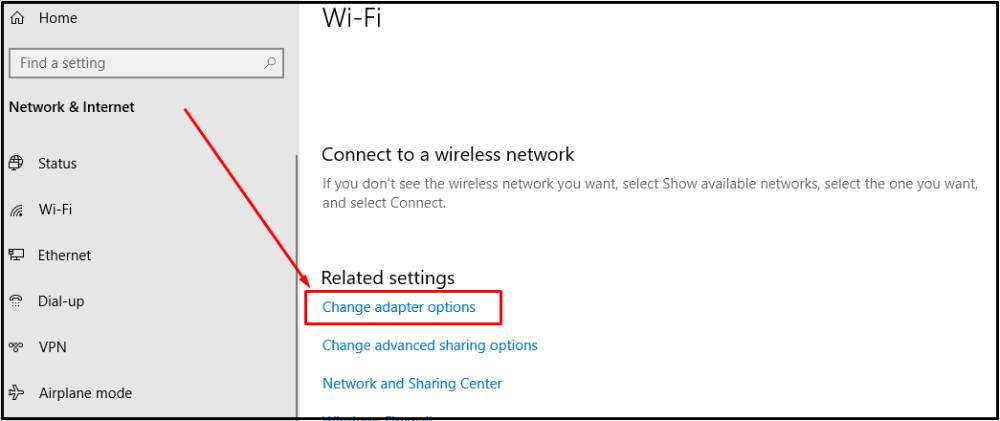
5. A window with all network adapters installed on your PC will turn up. The second adapter is the Wi-Fi adapter that permits connecting to the Wi-Fi network.
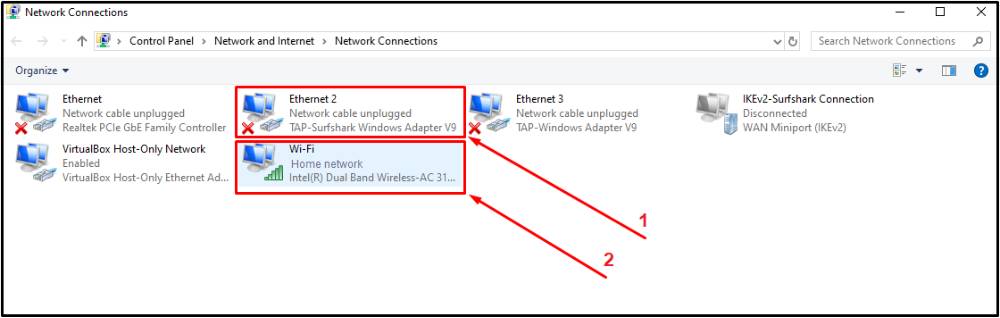
Turn on the Mobile Hotspot
1. Go to the Windows Menu and click on ‘Wi-Fi.’ Now, select the option ‘Network and Internet Settings.’
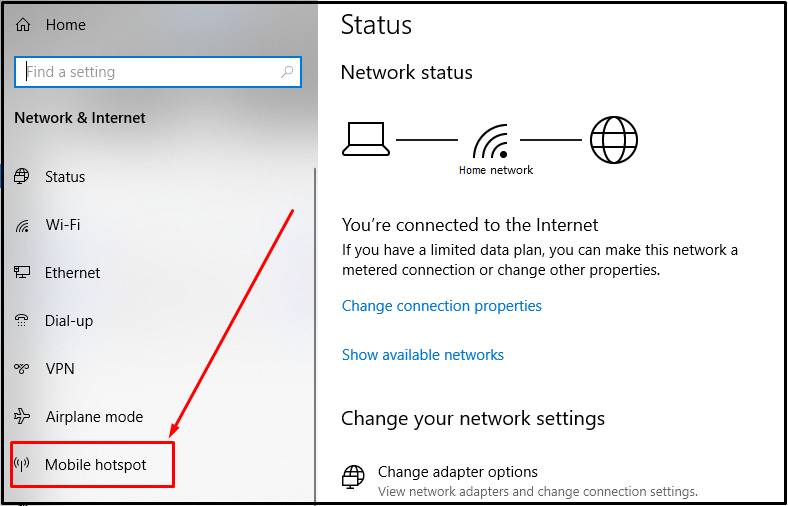
2. Go to Mobile Hotspot and enable it.
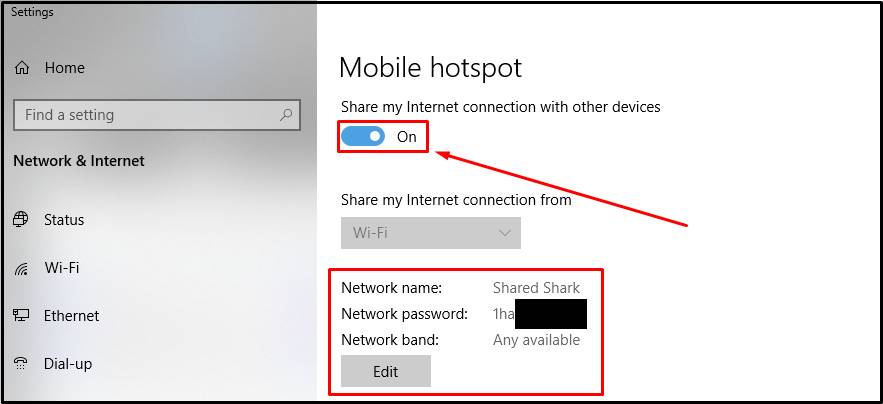
Configure the VPN Adapter
1. Go back to ‘Network Connections’, and you’ll see a new adapter that your hotspot will use.
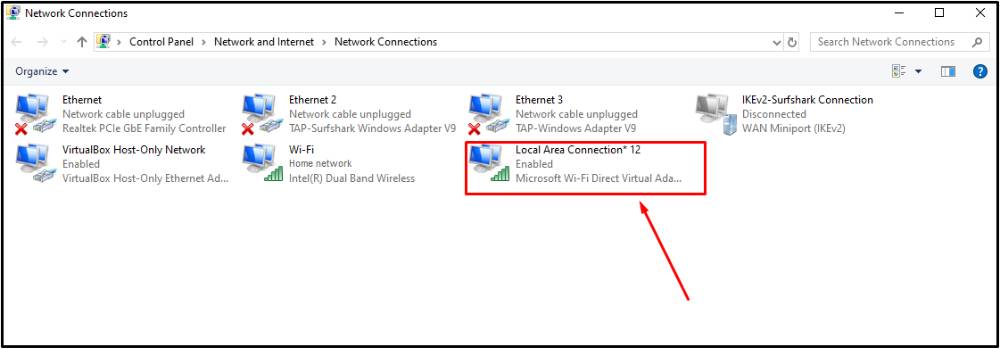
2. Select ‘SurfShark Windows Network Adapter’ and First Right click and then choose option Properties.
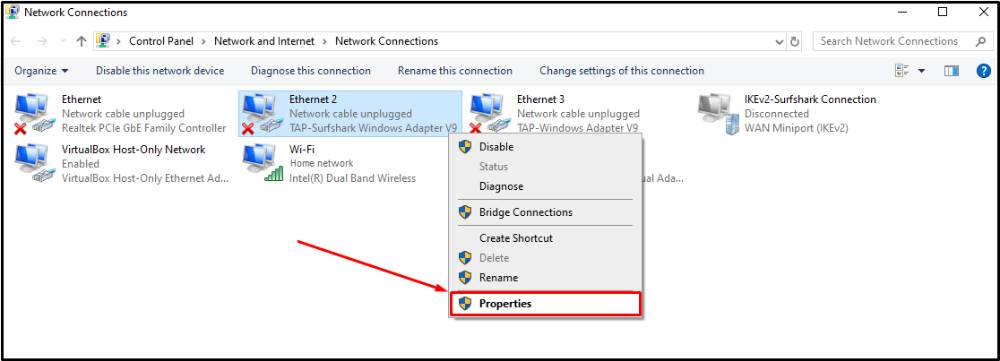
3. Go to the ‘Sharing’ tab and Check the box ‘Allow other network users to….
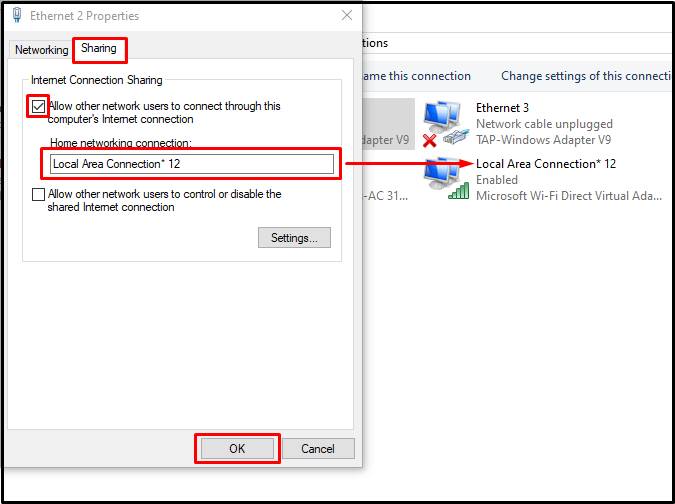
4. In the dropdown menu, select the new hotspot network adapter. Now, Click OK and your hotspot is then VPN-enabled.
Connect to the VPN
1. Open the SurfShark VPN app and then log in.
2. Next, Go to Settings and select Advanced. After that, go to protocol and change the default method to OpenVPN (UDP).
3. Finally, Connect to your Location.
What to do if the SurfShark VPN on Roku not working?
If SurfShark VPN is not working on your Roku, you can try the methods mentioned earlier, which have proven useful for many users. You can also Factory Reset your Roku streaming device and create a new Roku account for your Location.