Do you love watching movies but don’t want to spend all your savings on costly TV subscriptions? TeaTV on Roku has got your back!
TeaTV is the go-to place for those seeking to stream movies, TV shows, and sporting events in HD quality. The best part is that you don’t have to spend a single penny to view TeaTV shows. TeaTV is available for free on Android, Mac, and Windows devices. All you need to do is to install TeaTV and start streaming your favorite titles.
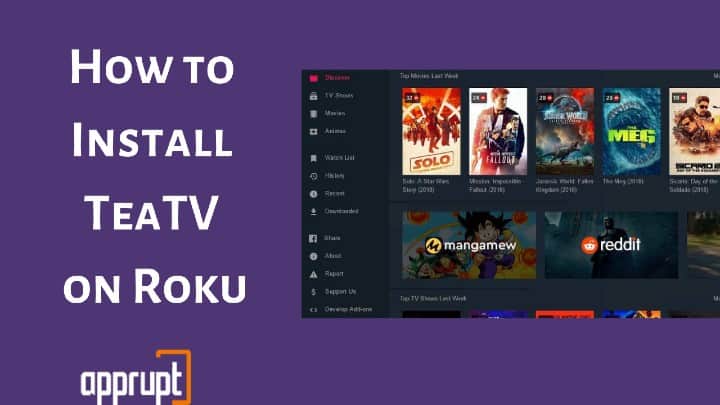
Is TeaTV Available for Roku?
Sadly, TeaTV is not officially supported on any of the Roku devices. The only option left to stream TeaTV programs on your Roku TV is by mirroring the screen of your Android, iOS, or Windows device. For that, you need to enable the screen mirroring mode and install TeaTV on the device that you will use for screen mirroring.
Don’t worry if all these seem too much work for you! The process is simpler than it sounds. And this guide will show you how to stream TeaTV on Roku devices effortlessly.
How to Watch TeaTV on Roku
Roku has an inbuilt screen mirroring mode. So, you can watch TeaTV on Roku by mirroring the content from your mobile phone or computer. However, you will first have to enable the screen mirroring mode on your Roku device if you haven’t done it yet. Follow the below steps to do that.
Step 1: Switch on your Roku device.
Step 2: From the Roku home page, navigate to the Settings option.
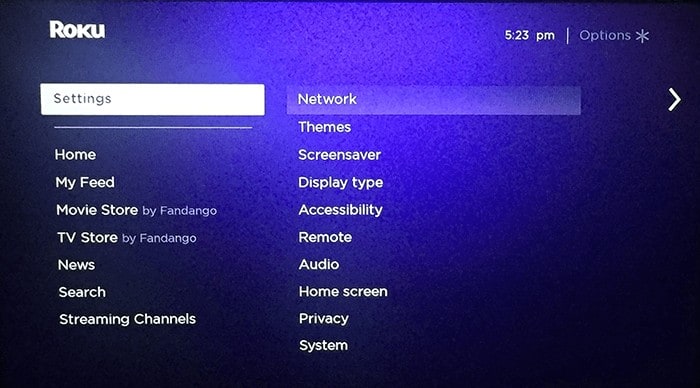
Step 3: Click System and go to Screen mirroring mode.
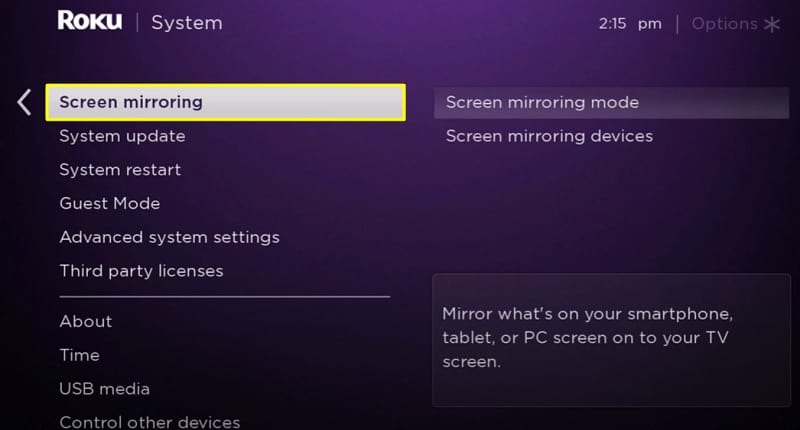
Step 4: Choose Prompt or Always Allow. This will activate the screen mirroring feature on your Roku.
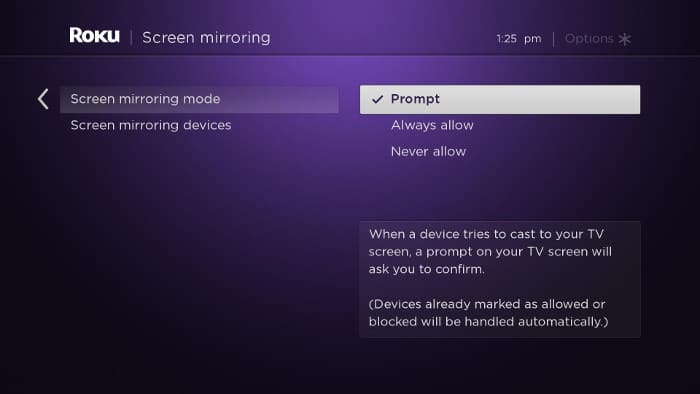
After enabling screen mirroring, you can proceed with the steps listed below to mirror your device’s screen.
Watch TeaTV on Roku with Android or Windows 10 PC
Both Android and Windows 10 devices let you cast the screen of your device to Roku. The only catch is that you need to install the TeaTV app and a working internet connection. When you are ready with this, you can screen mirror TeaTV using the following method.
Screen Mirror Android Phone
Android devices have an inbuilt screen mirroring feature. So, you can mirror your device’s screen without using any third-party app, as mentioned below:
Step 1: Go to the official TeaTV website and download the app from there.
Step 2: Connect your Android device and Roku to the same internet connection.
Step 3: On your mobile device, navigate to the Settings app.
Step 4: Click Bluetooth & Device Connection.
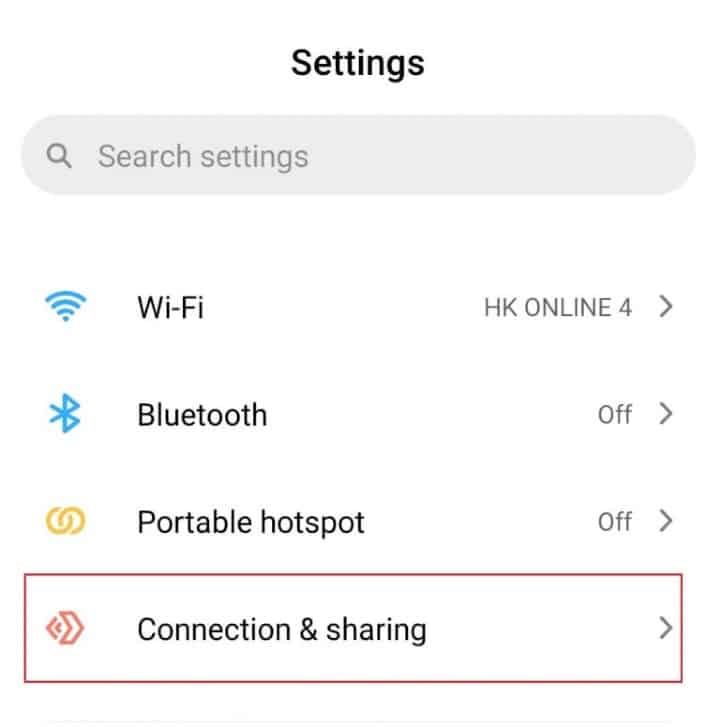
Step 5: Click the Cast button to enable screen mirroring.
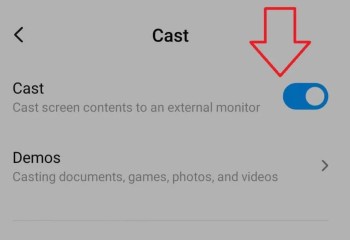
Step 6: You will see a list of nearby devices. Choose your Roku from the list.
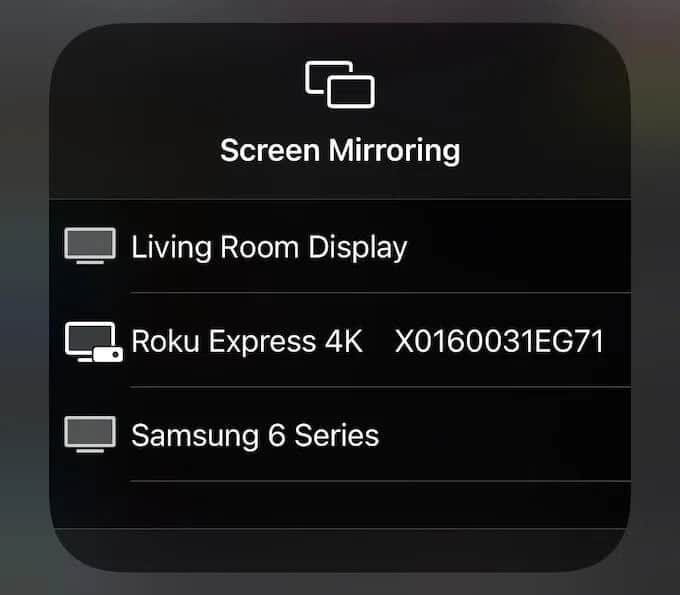
Step 7: Open TeaTV on your mobile device and accept the necessary permission.
Step 8: Choose your preferred language.
Step 9: Look for your favorite TeaTV titles and stream them on your Roku-connected TV screen.
Screen Mirror Windows 10 PC
You can watch TeaTV on Roku using the cast option on Windows 10 devices. Here is how to do that.
Step 1: Download the TeaTV app on your computer.
Step 2: Connect your Windows device and Roku to the same internet connection.
Step 3: Tap the Notification symbol at the bottom-right corner.
Step 4: Choose Connect.
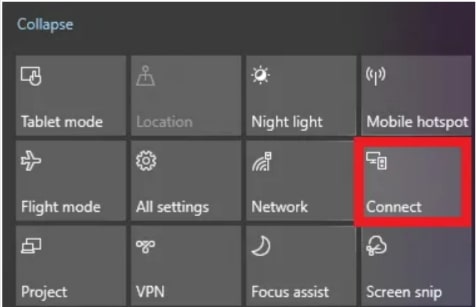
Step 5: Choose your Roku device from the list of nearby devices to connect your PC to Roku.
Step 6: You should see the content on your Windows screen appearing on the Roku TV. Now launch TeaTV on your computer and begin streaming TeaTV programs.
Watch TeaTV on Roku with Mac Using Screen Mirror
Like Windows and Android devices, TeaTV is also available on Mac. You can cast your Mac device screen using the Airplay app.
Step 1: Download TeaTV on your Mac PC.
Step 2: Connect your Mac and Roku device to the same internet connection.
Step 3: Click the Airplay icon from the Mac menu.
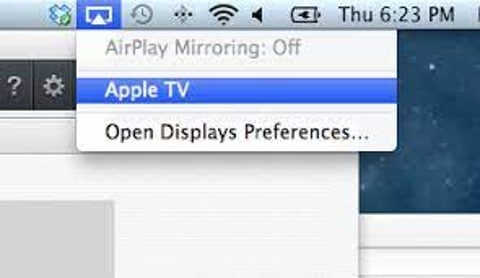
Step 4: Choose your Roku device from the list of available devices.
Step 5: You will see your Mac device screen on the Roku TV.
Step 6: Launch the TeaTV app on your Mac and enjoy streaming its content on your Roku.