No music streaming app comes any closer to Spotify when it comes to music. Spotify has a vast library of over 30 million songs and podcasts. You can listen to your favorite collection for free (with free ADS, of course) or purchase a Spotify subscription for Ad-free music.
Most users access Spotify from their mobile devices, but various platforms, like Roku streaming devices, support Spotify. A few years back, Spotify on Roku was removed from the Channel Store, but now you can access its newest version in just a few clicks. That said, let’s see how to get Spotify on Roku in different ways.
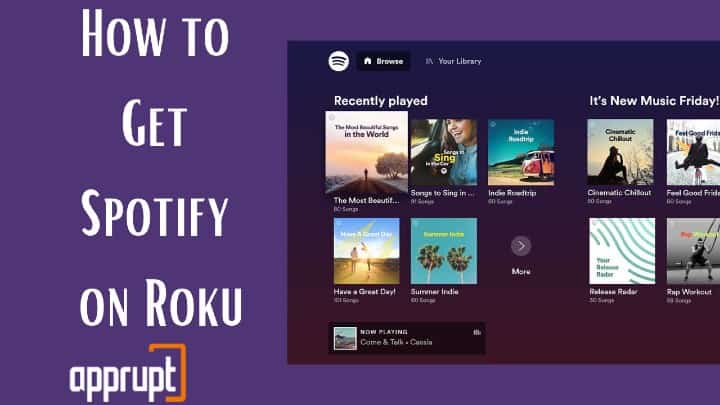
How to Get Spotify on Roku Device Directly
The easiest way to get Spotify on Roku is by downloading the Spotify app from the Roku Channel Store. Yeah, Roku supports the dedicated Spotify app, which is accessible by both free and paid users. Here is how to install Spotify on your device.
Quick Note: Spotify app is compatible with Roku TVs with models 3600 or above and Roku devices with OS version 8.2 and beyond. If you are using any other version, the following methods won’t work.
Step 1: Use your Roku remote to navigate the Streaming Channels option on your Roku home page.
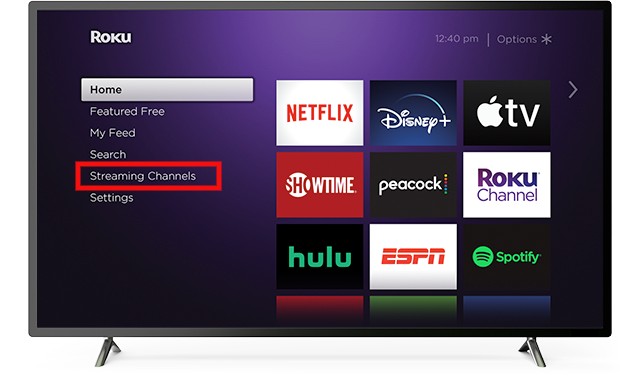
Step 2: Click the search bar and type Spotify using the virtual keyboard.
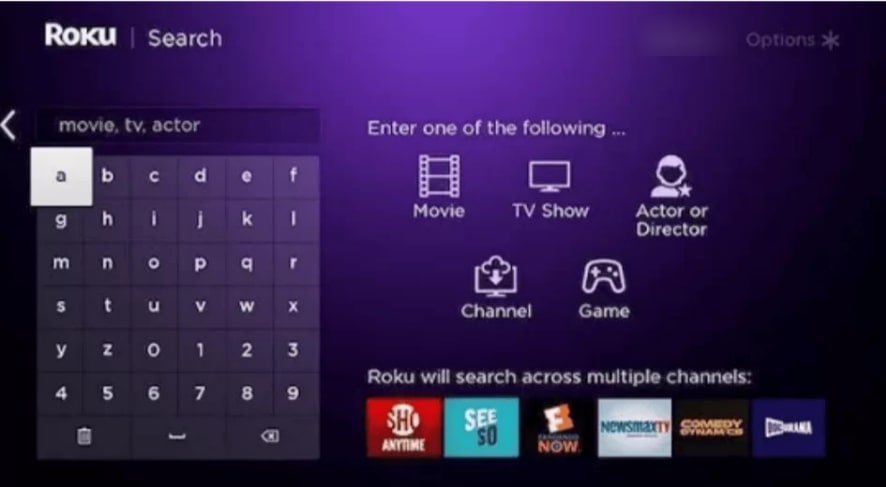
Step 3: Select Spotify and click Add Channel.
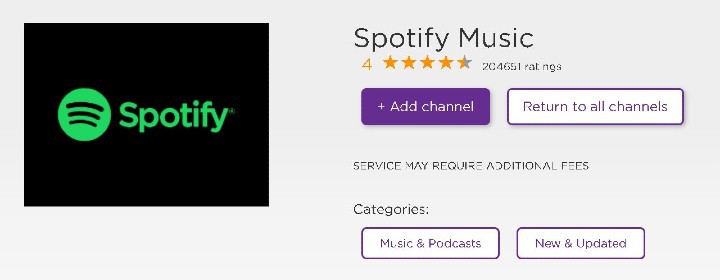
Step 4: Type your Roku PIN to access the app.
Step 5: Navigate to the Roku channel list and launch Spotify.
Step 6: Click log in and enter your Spotify login credentials. Otherwise, create your new free Spotify account if you don’t have an existing account.
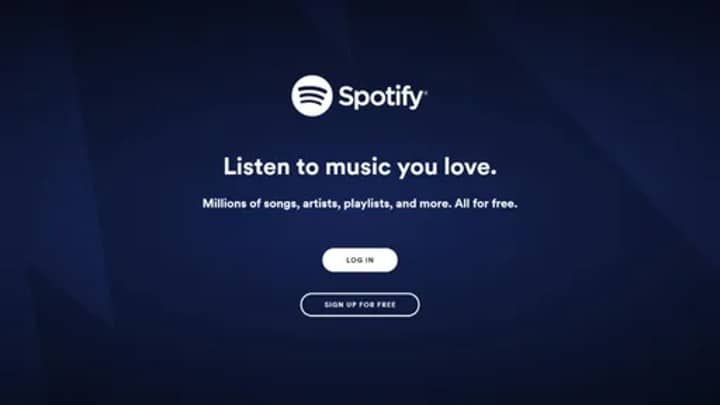
Alternative method: If you already have a Spotify account, you can pair the app using a PIN.
For that, log in to your Spotify account on a computer and go to http://www.spotify.com/pair. Enter the PIN displayed on your Roku screen and click PAIR.
Step 7: You can now access Spotify from your Roku to stream your favorite music.
How to Add the App via the Roku Website
If you can’t download Spotify from your Roku device, you can use the Roku website to download it. The process is pretty simple, and you can do it as mentioned here.
Step 1: Visit your Roku account from your PC or mobile web browser.
Step 2: Select What to Watch from the top menu.
Step 3: Go to Channel Store and look for the Spotify channel in the Channel Store. Install it by clicking Add Channel.
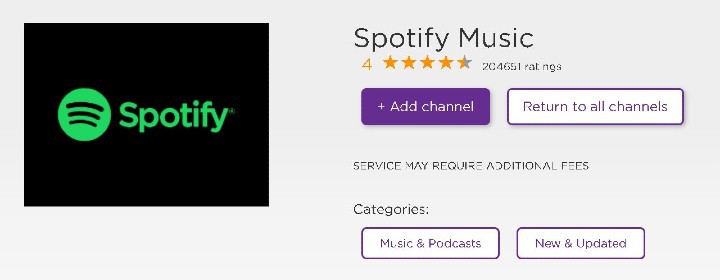
Step 4: Once the channel is installed, you can find it under your Roku channel list on your device within 24 hours.
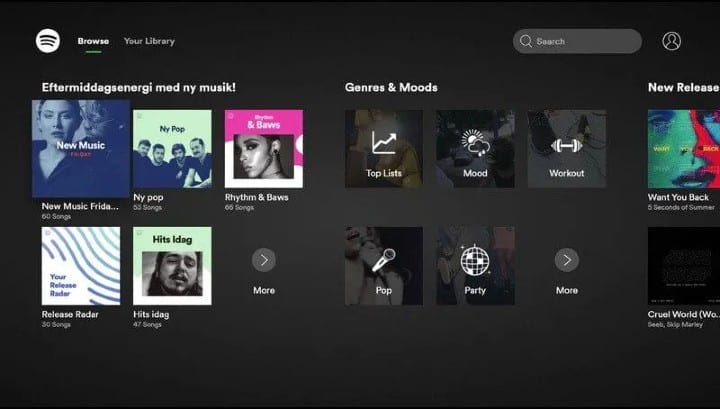
How to Add the App via the Roku Mobile App
Another method to add Spotify on Roku is using the iOS and Android mobile apps. If you install the Spotify Roku app using this method, the changes made on the mobile app will update on your Roku TV app.
Step 1: Open the Roku app on your mobile device.
Step 2: Click Channel Store from the menu and hit the search symbol on the top-right corner.
Step 3: Search for Spotify and select Spotify Music selection.
Step 4: Click Add and the app will be installed on your device.
Step 5: Turn on your Roku player, and you will find Spotify on your channel list within 24 hours.
Step 6: Launch Spotify on your Roku device and stream your favorite songs from the Spotify library.
If you are looking for an alternative option to Spotify, listening amazon prime music on roku is a great alternative.
Conclusion
You can effortlessly add Spotify on Roku at no extra cost. Choose any of the methods given in this tutorial, and you can connect your Spotify account with your Roku device. If the app does not show up on your Roku player, check if any Roku update is available. You can do that by navigating to Settings > System > System Update.
Related Posts:
- How to Cancel Spotify Premium
- How to Fix if Spotify Not Loading on Roku