Are you a Sky subscriber but want to watch it on your Roku, FireStick, or Nvidia Shield? This ultimate guide will show you how to install and use Sky Go on Roku, FireStick, and Nvidia Shield. We’ll also walk you through the process of setting up VPN protection so you can stream without fear of being detected. Let’s get started!
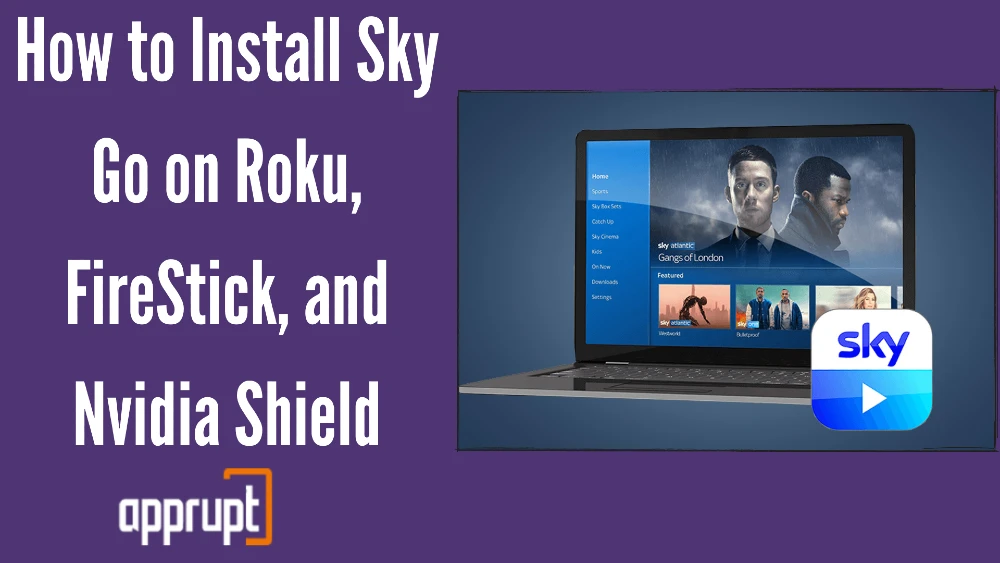
How To Install Sky Go on Roku
Sky Go application is not currently offered through the Roku Channel Store. However, you can use VPN to access Sky Go in USA and watch content on various devices.
Since Roku does not support sideloading, the only way to see content on your television is to screen mirror your iOS or Android smartphone or laptop to the Roku device.
To accomplish this, we will first need to prepare the device and activate the screen mirroring feature on Roku.
Step 1: Enable Roku Screen Mirroring
It is required that the device be equipped with Roku OS 7.7 or a later version. Select Settings, System, and About from the menu to locate the version number. If the firmware on your Roku device is an older version, take a look at our instructions to learn how to update it to the latest recent version.
- Turn on your Roku after you have connected it to your internet.
- Use the home button on your Roku using the remote control that came with it.
- Select Settings, which you will find on the home screen.
- Make sure you select the System option under the Settings panel.
- Choose the Screen Mirroring Mode, then decide whether you want to Prompt users before allowing device mirroring to your Roku or Always Allow devices to mirror automatically.
- You can now select the screen mirroring gadgets you need to allow and which you wish to restrict from using your device.
Step 2: Screen Mirror Sky Go On Roku Using Your Android Device
You can utilize Roku for mirroring the display of your Android smartphone. Screen mirroring is a function that comes standard on Android phones.
This feature lets you project whatever is on the phone onto a larger display, such as a television. However, different manufacturers of Android phones may use other phrases to represent the same functionality.
You may get the option by going to the Settings menu and looking for it there.
Please read on for the instructions you need to allow screen mirroring in your Android smartphone to the Roku device.
Before we get started, you should get the Sky Go app for Android in the Play Store and download it.
- Before continuing, check that your Roku device and Android phone are linked to the same internet Wi-Fi.
- Go to Settings.
- Search for Cast or other terms found in the box under Settings. You also choose the Control Center and click ‘Cast.’
- Choose the Roku device from the available options by selecting it from the list.
- When the warning pop-up appears, click the Start Now button.
- Now, activate the Sky Go app on the television linked to your Roku, and begin streaming the videos you want to see.
How To Install Sky Go on Firestick
This particular method of installation makes use of the Downloader application. If you do not already have the app, you will need to download the Downloader software for FireStick. You will install the Sky Go app by following the instructions provided below.
- Navigate to the Settings menu on the FireStick.
- Select Device, then My Fire TV from the menu that drops down.
- Choose Developer from the available options in the drop-down menu.
- You may get the option to Install Apps from Unknown Sources from this menu. It is in the off position by default; you must click on it to activate it.
- Before turning it on, a caution pop-up box opens; simply click the Switch On button to accept installation from Unknown Sources.
- Launch the Downloader application using your Fire TV Stick.
- After entering “https://bit.ly/3p1M35u” as the URL for the Sky Go app, select the GO button to continue.
- Give the Sky Go app a few minutes to download into your mobile device before you continue.
- After the program has been successfully downloaded into your FireStick, it will immediately prompt the opening of the installation window. Make your selection under “Install” on the menu.
- The installation of the software will start at this point.
- Click the Open button once the installation process is complete.
- Sky Go application will now be shown on your FireStick. You can view all your preferred channels on your Amazon Fire TV Stick.
How To Install Sky Go on Nvidia Shield
As was noted earlier, Sky Go app is not compatible with the Nvidia Shield and cannot be downloaded from the Play Store.
The only option available is sideloading. Before you can begin sideloading, you need to enable “Unknown Sources.” Installing ES file explorer is the next step.
Step 1: Turn On Unknown Sources
- Launch Nvidia Shield app, and then navigate to the Device Settings menu option.
- Then scroll below the page and look for Security and Restrictions.
- Simply clicking on it will launch the program. The next step is picking Unknown Sources in the selection that drops down.
- Click the Turn On option.
Step 2: Download and Install ES File Explorer
- In contrast to Sky Go, ES File Explorer may be downloaded in Google Play store.
- You may find ES File Explorer by searching for it on Google Play store.
- The role of ES File Explorer is to allow you to see and edit your files.
- Then install the version with the icon that was previously described.
- Start the application.
Step 3: Save the Sky Go Apk file to your device.
- Download Sky GO apk file using any third-party apk suppliers available.
- Copy the apk file from Sky GO onto a removable storage device, such as a USB drive.
- Simply plug the thumb drive into the Nvidia Shield TV.
Step 4: Install Sky Go on your Nvidia Shield
- Launch the ES file explorer.
- Find the USB disk you want to use and open it.
- After choosing the Sky Go apk, click the Install button on the pop-up window.
- When the installation is finished, you will be prompted to pick Next, followed by Finish.
- Launch the application.
Step 5: Open Sky Go on your Nvidia Shield and Sign in
- Input your Sky Go login information.
- This pertains to you if you currently have a membership with Sky Go. If you haven’t already, establish an account and then subscribe using the instructions below.
- Log in at the Sky Go website.
- Select Register, located at the top right section of your screen.
- After completing all necessary fields, click Register.
- Next, the confirmation message will be delivered to the email address on file.
Conclusion
Look no further if you’re looking for a comprehensive guide on installing Sky Go on Roku, FireStick, and Nvidia Shield devices. We’ve outlined all the steps necessary to get started, so you can start streaming your favorite shows and movies in no time.