Do you want to ease and spice your Roku streaming experience up a bit? Then you and this article are a match made in heaven.

Your entertainment provider Roku streaming player has a lot of hidden talents that you probably are not aware of. Lost your remote? Use your smartphone as one. Bored with Roku looking the same old? Pep it up with a new theme and maybe even a screensaver.
Organize and rearrange your messed-up channels catalog, and there is so much more. In this article, you will learn the 13 best roku tips and tricks that you should most definitely try out.
1. Using the phone as a Roku keyboard
Sometimes, even typing in the channel’s name you are searching for through the virtual keyboard can seem to be a hustle. Using the Roku remote, you need to press several buttons multiple times to type in a single character, and honestly, that is a lot of work when you just want to watch your favorite drama at the end of a tiring day.
And that is exactly why you should use the first trick on this list of using your smartphone as a Roku keyboard. You might already know that by installing the Roku app on your smartphone, you can use it as a Roku remote. As a matter of fact, the app also delivers a keyboard that helps enter data so much faster.
The next time you use Roku and end up with that wretched virtual keyboard, remember to just open the app on your phone, select the Remote option and then finally, click on the keyboard icon at the lower corner of the screen. And voila! You can simply use your quick phone typing fingers to type in the content you were searching for.
2. Using the phone for Roku voice search
Looking for an even quicker alternative? Then you can always make use of the advanced voice search feature on Roku. Just speak the name of the content you are looking for and your Roku, with the help of the Roku remote, will search for it and show the results instantly.
However, only the latest Roku models and generations support this technology. But thankfully, the Roku smartphone app too now supports the voice search option, so that all its customers, no matter which model they are using, can benefit from this feature. All they need to do is select the Search option and then Voice. Finally, they say the word out loud. This speeds up the process and also avoids the issue of misspelling.
3. Streaming media from your phone or tablet
Got a lot of photos and videos from a recent vacation, or a friend’s wedding, or perhaps your kid’s birthday party to show to your friends and family? Then, you would love this trick.
Instead of gathering them all up to see it on your small phone screen or passing the phone, which would take a lot of time, you can cast the media onto your big Roku screen from your phone or tablet.
Open the Roku app and select the Play on Roku option. Pick the type of media you would like to cast and choose the media. Now you can see the media on your big Roku screen.
4. Turning your Roku remote into a universal remote
Tired of switching between the multiple remotes of your TV and streaming devices? What if I tell you there is a way you can use your Roku remote for both purposes?
Slideclick is here at your service. You can use its brilliant add-on remote which gets attached to the side of your remote. It consists of a row of buttons, including the power, volume up or down, channels up or down, input, and two extra A and B buttons which can be programmed to serve whatever purpose you choose for it. Clipping it to your Roku remote makes it a universal remote that you can use for your TV as well.
The Sideclick starter kit for Roku is priced at $30 and offers four adapter clips to cover most of the Roku remote models.
5. Organizing channels
As you add more and more channels to your Roku library, it becomes more of an unorganized mess and needs a proper organization that would make browsing channels easier for you. The good news is that you can do exactly that in the following way:
Step 1: Look for the channel you wish to move to. Navigate the cursor to highlight the channel using your Roku remote.
Step 2: Press the asterisk or star button (*) on the remote to open the Options menu.
Step 3: On the list of options, click on Move Channel.
Step 4: Reposition the channel to its desired location using the d-pad on the remote and lastly, press the OK button.
You can repeat this process for all the channels you wish to move.
6. Rearrange channels in the Roku app
With the Channels screen added to the Roku app now, you can browse through all your channels there in one place as well.
Just like on the actual Roku on your TV, the channels list on your Roku app is an orderless place too, but one you can arrange. However, you have to do this on the Roku on your TV only, and not on the app. You can do it following the same process mentioned in the previous section.
7. Choosing a new theme
Why look at the same old Roku interface every time when you can add a little pop to it with new themes? You can pick from quite a few theme choices from the Themes option under Settings on Roku.
Not really feeling the pre-installed themes? Then you can always select the Get more themes option and explore the wide variety of options available on the Roku Channel Store. Have fun with themes like Pet House or Midnight Magic or perhaps, a Spacetime theme. The downside is that you have to pay anywhere between 99 cents to $2.99 for these themes as they are not available for free of cost.
8. Installing screensaver
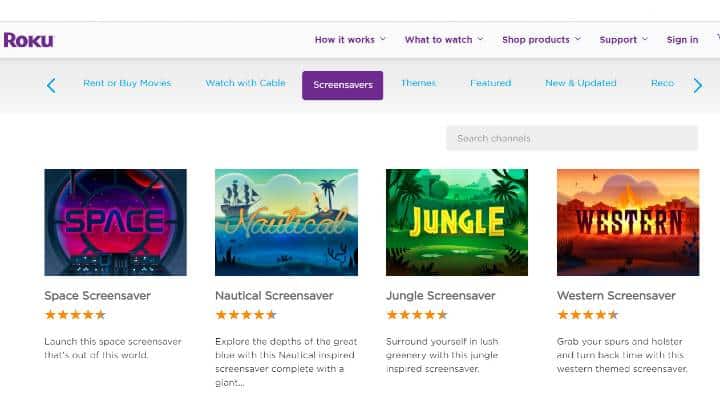
Nothing can be more boring than the Roku logo bouncing screensaver whenever your Roku device is left idle. Why keep it when you can jazz it up with more fun options?
Just like choosing a Theme, you can go to the Roku Settings menu and then click on the Screensaver option to select from a list of options. Certain themes already come with their matched screensavers. Installing those themes would install their set screensaver as well.
Also, you can head over to the Roku Channel Store in case you do not like the options offered to you on Roku to choose from the large collection of screensavers available there. While a few of these are free, most others will cost you a dollar or two.
Related: Top 7 Roku Screensavers and Upload Your Own
9. Renaming you Roku
If you have multiple Roku devices at your place, then connecting them to the Roku app can get more confusing with their original model names. To things more convenient, you should rename your Roku as per your preferences. You can do this from the Roku website in a few simple and easy-to-do steps:
Step 1: Grab a device that supports web browsers like a smartphone, PC, tablet, or laptop and open any web browser you like. Go to the Roku page http://my.roku.com/.
Step 2: Sign in using your Roku credentials to your Roku account.
Step 3: Navigate to the My Account tab and select it to open a new page.
Step 4: The next page would display a list of all the devices connected to your Roku account.
Step 5: You can now rename the devices’ names to the names that would make it easier for you to recognize which device is which.
Before renaming, you can check the name of the Roku device on the Roku app. Go to Settings and then, select Switch Device. A list of connected Rokus with their pictures and serial numbers would be shown on the screen. You can match the serial number to that on the web page to know which device is which and hence, name them accordingly.
10. Installing private channels
We know that installing public channels like Netflix, HBO MAX, Disney Plus, Amazon Prime Video, etc that are available on the Roku Channel Store is a piece of cake. But what you do not know is that Roku also offers a range of private channels.
These private channels include all sorts of channels. From PG-rated channels like RokuGuide.com, Roku-Channels.com, RokuChannels.tv, to R-rated ones. They even offer some really unique channels like The Silent Movie Channel where you can stream from all the classic client films of maestros like Charlie Chaplin, Rudolph Valentino, and Buster Keaton.
You can add these channels in these steps:
Step 1: Grab a device that supports web browsers like a smartphone, PC, tablet, or laptop and open any web browser you like. Go to the Roku page http://my.roku.com/.
Step 2: Sign in using your Roku credentials to your Roku account.
Step 3: Navigate to the My Account option.
Step 4: Tap on Add a Channel and type in the code of the channel you wish to enter. (For example, for The Silent Movie Channel, enter ROLLEM.
The channel usually gets added to the Roku within 24 hours. But if it does not, then you should visit the Roku Channel Store, force it from there, and then exit the app.
11. Finding a lost Roku remote
With the Roku remote being really compact and small in size, getting it lost is quite a common phenomenon in most households. Thankfully, there is a tip that helps you find your beloved Roku remote faster.
If you have got a Roku 4 or Roku Ultra, then you can use the button on the top of the device to locate your Roku. Pressing the button causes the Roku remote to make a sound, which eases your quest of finding the lost remote.
12. Watch movies from your iTunes library
Are you an Apple user stuck with a Roku streaming player? Users like such have the unfortunate of not being able to stream any content they bought on iTunes since the platform is not available for the Roku iOS.
Enters Movies Anywhere to save the day! The free tool helps bring all your favorite movies, tv shows, and other content from several top streaming services in one place. You can log into your Google, Amazon Prime, iTunes, and Vudu accounts using this app and enjoy all their content in this same very place without having to juggle between several separate channels.
For iTunes users, in particular, this app is a savior as iTunes has no app for Roku while the others do and can be used by their users.
13. Listen in private with private listening

The Private Listening feature on Roku is probably the most widely used and loved technology amongst the masses. Through this, you can enjoy streaming audio through the Roku remote or your smartphone, via a set of wired earphones or headphones with a jack to connect it to the remote or the phone, instead of blasting the sound from your TV speakers.
This feature comes in most handy while you are trying to watch something on the Roku with your kids sleeping in the next room, or for people with hearing problems, or perhaps while working out since the machine noises makes it difficult to hear the music or the voice of the instructor from the Roku TV.
Thankfully, most of the Roku models like the Roku 3, Roku 4, Roku Premiere+, and Roku Ultra, all come with a remote that offers private listening and has a built-in headphone jack. Make sure to always unplug the headphone or earphones from the remote after your use or else it would keep on drawing power from the Roku remote batteries, which would make them end up dead much sooner than it normally would.
You can make use of the private listening feature via the Roku app as well. The app lets you use both wired and wireless hearing devices to listen. To do this you need to launch the app, connect the hearing device to the phone, and then select the headphones icon. This would make the sound now flow through your headphone instead of coming out from the TV speakers.
Here are some more Roku guides you should read:
- How to Install & Watch IPTV on Roku
- How to Update your Roku Device Manually
- How to Set Up Your Roku Player and Connect Roku to My TV
- How To Hide Channels On Roku TV Using Roku Parental Control?
- How To Reset TCL Roku TV with Black Screen?
We have finally reached the end of the article. With these 13 practical and cool roku tips and tricks, you can really boost your Roku streaming experience up a notch. We hope you enjoy trying them out and find them helpful.