If you are a Roku user, you might want to learn how to turn off subtitles on Roku. And if you’ve already tried doing it on your own, you might have realized that it’s not as easy as it sounds.
Subtitles or closed captions [cc] make it easier to watch and understand a movie or show. They translate the dialogues to the language that you know better. That’s why most streaming devices and platforms, including Roku device support, closed captions.
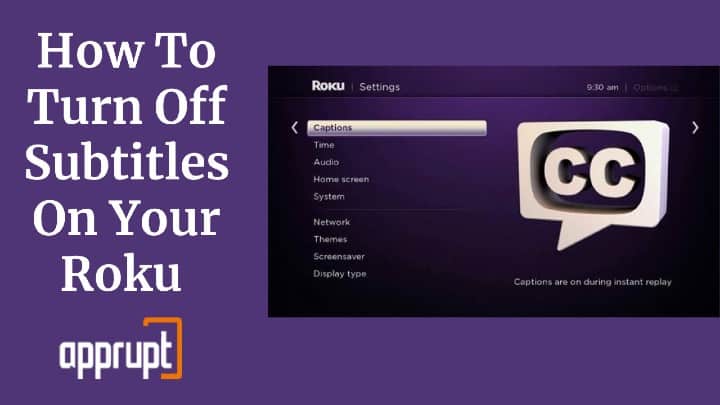
However, subtitles can sometimes be annoying (or distracting). And that’s where the need to turn off subtitles arises.
But you don’t have to worry! Simply follow the steps in this guide, and you’ll learn how to turn subtitles on/ off on Roku. That said, let’s begin!
This process also works on Hisense, TCL or Insignia Roku tv.
How to Turn Off Subtitles on Roku Using Settings
To turn off subtitles on Roku for all the videos and shows, you will have to do it through Roku’s settings menu. For that, you’ll need to follow the steps listed below, and the subtitles will be enabled or disabled in a few seconds.
(However, if you want to turn off subtitles or closed captions [cc] for a particular video/ channel like Hulu, amazon prime, or Disney plus on roku, jump to the next section)
1 . Start your Roku player
The first and most obvious step to start with is to power up your Roku streaming device and connect it to the internet. Also, make sure that you are using the recent software on your Roku. Otherwise, update your software.
2. Go to settings
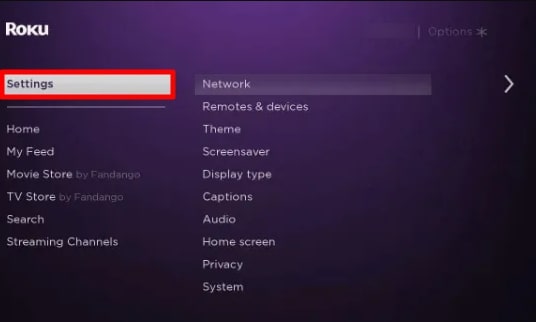
To turn closed captions on/ off on Roku, you need to navigate to the settings menu on Roku. Press the home button on your Roku remote and navigate to the settings menu.
Here, you will be able to manipulate the options and choose whether you want to turn off closed captions on roku for all shows or a particular program.
3. Open accessibility tab
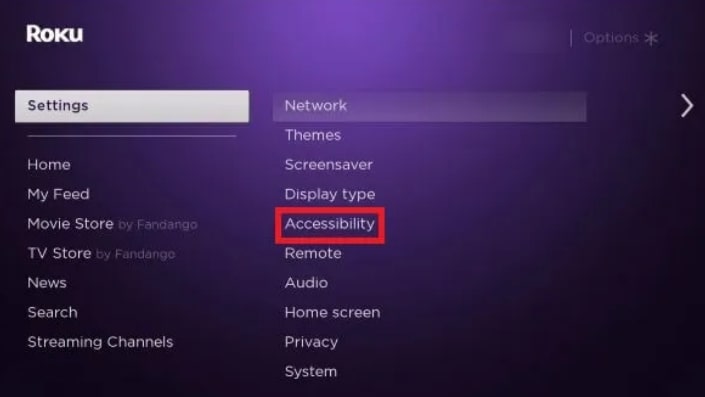
Click on the accessibility tab, and a menu with several options will open. You can play around with the different caption options and set them according to your preference (if you want to or skip to the next step).
(Note: in some Roku devices, the closed captions options are available under the “Captions” option rather than the “Accessibility” option.)
4. Click on “Captions Mode”
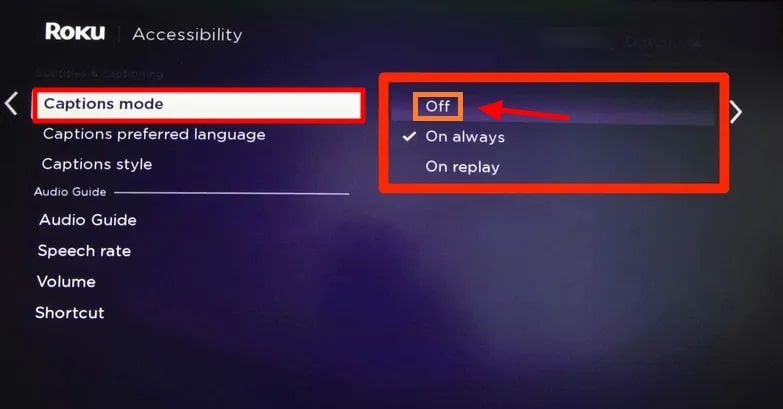
Now, tap on the “Captions Mode” option, and here you will find three options: Off, on always, or on replay.
5. Select the captions mode you want to activate
The off option in captions mode turns off subtitles for all programs on Roku. Likewise, the on always option turns on subtitles for all shows that you watch. However, the On replay option is a bit interesting and different from the other two.
The on replay option is for those who understand dialogues a little late after being spoken in the movie or TV show. This option displays the closed captions for a few more seconds when you rewind; otherwise, keeps it off.
How to Turn Off Subtitles on Roku While Watching a Show
If you don’t want to turn off/ on subtitles on Roku for all TV shows or movies, you can turn it on or off for a particular show. Most streaming channels like Hulu, Netflix, YouTube, Discovery Plus, etc., let you quickly turn on/ off subtitles on Roku in a few clicks.
The next time you get annoyed by closed captions while watching a show, perform the steps below, and you’ll get rid of them.
1. Once the playback begins, press the asterisk (*) button on your Roku remote, and the Options menu will open.
2. Look for the Closed captioning option and click either the “off”, “on always”, “on mute”, or “on replay” options from the menu.
3. And it’s done!
But do remember that not all streaming channels allow you to turn off/ on subtitles.
How to turn off subtitles on Disney Plus, Amazon Prime, Hulu, Netflix, HBO Max Roku
If you want to close captions during playback on any app like Disney Plus, Amazon Prime, Hulu, Netflix, or HBO Max on roku, just follow the below steps.
1. Just go to any app [Disney Plus, Amazon Prime, Hulu, Netflix, or HBO Max]
2. Open any TV show or movie you wish to watch.
3. Press that asterisk * button on your remote.
4. You will see an options screen with multiple options in settings. Scroll to the accessibility and there you will see the captions mode.
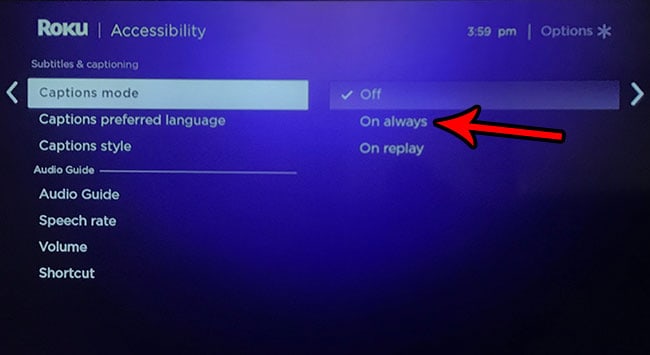
5. Go to the closed captioning option and use the right or left arrow button on your remote to switch off the Disney plus subtitles if they were ON previously. From there, you can either mute captions, turn them on, or off.
Difference Between Subtitles and Closed Captions [cc]
Subtitles and closed captions are two different things. Subtitles are subtitles you see on TV when someone speaks a different language. On the other hand, closed captions [cc] are subtitles for those who can’t hear what’s being said.
The difference between them is that with closed captions, you don’t need to turn your sound on to read what’s being said, while with subtitles, they require sound to be turned up or even have it playing to be able to read them.
What To Do if Roku Tv Closed Caption Won’t Turn Off
Above, we have mentioned ways to turn off subtitles on Roku. But what to do if roku closed captioning won’t turn off, turn on, or stop working recently?
That mainly happens on Roku devices due to some bug in the Roku device or channel you are watching. The easiest way to solve this is by reinstalling and rebooting your Roku device or clear the cache on Roku.
For example, if the Netflix app is not displaying closed captions while streaming the video, perform these steps, and it’ll get fixed:
1. Confirm that the subtitles are on for all shows and movies on Roku.
2. Remove the Netflix channel from Roku.
3. Restart your Roku device.
4. Reinstall the Netflix channel from the Roku channel store.
5. Now, the subtitles will be working again! As simple as that!
Closed captions or subtitles are helpful but may sometimes be distracting and annoying. If you hate watching shows or movies with subtitles on Roku, it’s better to turn them off using the steps mentioned in this article.
Lastly, do keep in mind that not all channels on Roku offer subtitles or closed captioning. However, in most cases, the methods given above to turn off/on subtitles on Roku will work perfectly. Hence, try them out and enjoy your shows without any distractions!