If you are looking to view pictures and videos on your iPhone to big screen like Roku TV, this article is for you. Mirroring your iPhone to Roku TV is a simple process. You can mirror your phone on your TV by using an Roku app.
We are aware that iOS devices face compatibility issues with non-Apple products, and therefore, users can find it difficult to mirror their iOS devices like iPhone/ iPad to their Roku TVs.

In this article, I’m going to tell you how to mirror your iPhone to Roku. And I promise you will not have to purchase any additional device such as a dongle or put all your savings into buying an Apple TV for this process.
Before you Start- Set Up Screen Mirroring on Roku
Before I start explaining to you the process of mirroring IOS devices to Roku, you need to make sure that your Roku device and your current iOS device support mirroring.
Your Roku must have OS 9.4 or later and iPhone must be running on iOS 12.3 or later if you would like to mirror your iPhone to a Roku device.
The prerequisite of this process is to set up screen mirroring on the Roku device and here’s how you can do it:
First of all, head to Settings in your Roku TV, simply click the Home button on your Roku remote to find Settings, then click on the ‘System’ option.
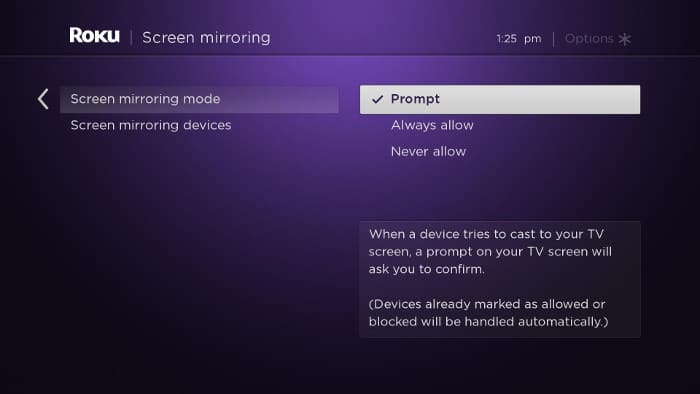
Select the “Screen Mirroring”/ “smart view” option and then, enable the screen mirroring mode on your TV. Click on the “Always allow” or “Prompt” option. You can look for screen mirroring devices for the list of blocked devices.
How to Mirror iPhone to Roku
For mirroring your iPhone to the Roku device, you need to ensure that your Roku device supports AirPlay. Without this feature, you will not be able to screen mirror your iOS device to any of the Roku devices.
Before we move on, you need to ensure that both your iPhone and the Roku TV are connected to the same Wi-Fi network, this is very important.
If they are not connected to the same network connection, they will not be able to pair. Here’s how you can mirror iPhone to your Roku device:
1. Firstly, open the Control center on your iPhone or the notification bar. If you have an iPhone 8 or earlier version, then, swipe from the bottom of the mobile screen to open the control center and if you have iPhone X or above then, swipe down from the top right side of the screen.
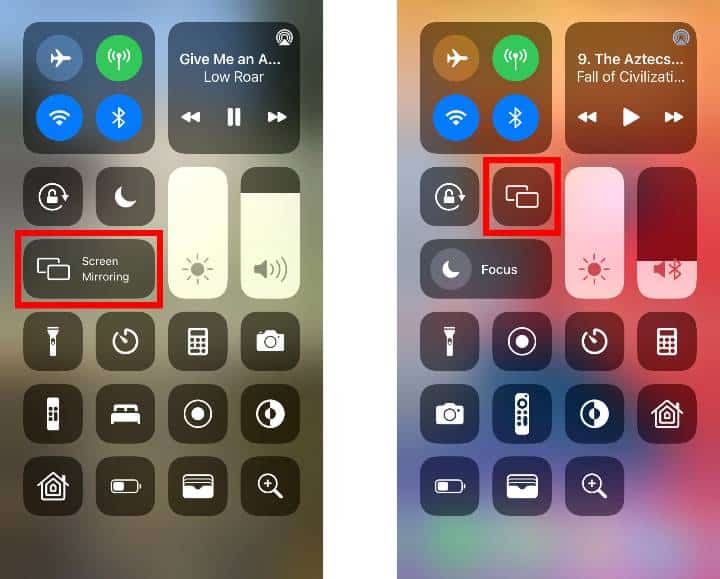
2. Now, you have to click on the ‘Screen Mirroring’ icon from all the icons available. The icon has 2 rectangles combined, in case, if you can’t see the icon’s label.
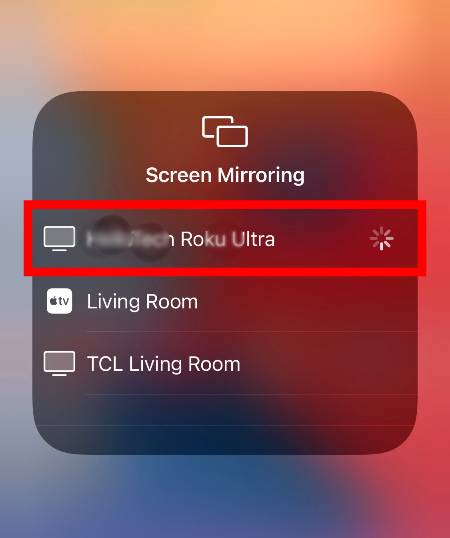
3. A box will appear on the screen listing all the devices available for screen mirroring, choose your Roku device from the list. The Roku device will only appear if both devices are connected to the same wireless network.
If you do not see your Roku device check out our guide on how to set up your Roku device here.
4. When you select your Roku TV model, a code will appear on your TV screen.
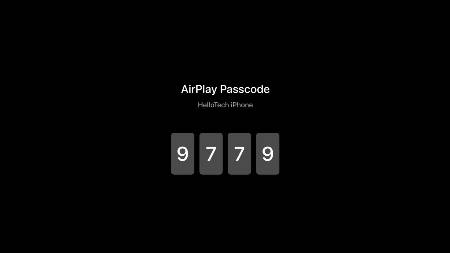
5. Enter the exact passcode into your iPhone when a prompt asks to enter the AirPlay code. Then, tap ‘OK’, the device will start mirroring.
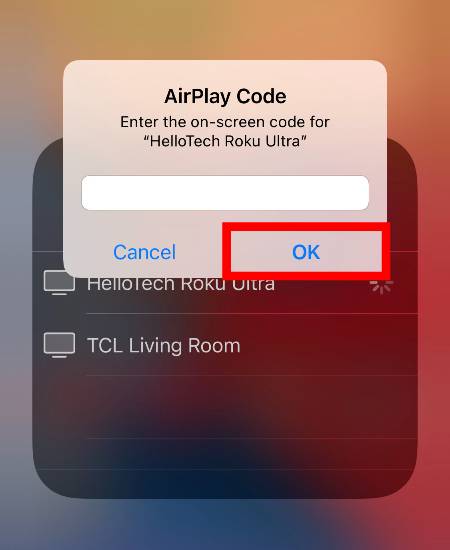
6. To stop mirroring, you just have to pull up the control center on your iPhone/iPad and disable the mirroring feature, once disabled, your TV will go back to running normal.
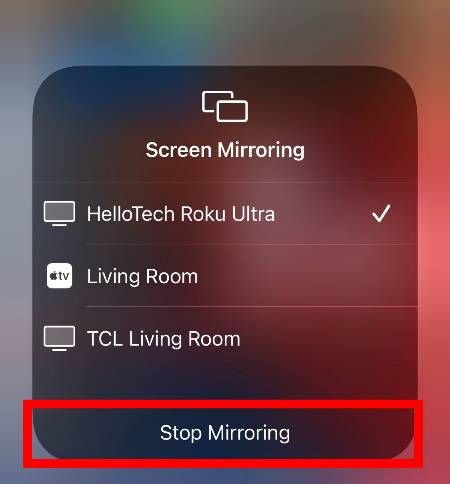
You can pause, play, swipe, forward, and control all the activities from your iOS device. In such a case, the Roku remote will be of no use.
Which Roku Devices Support AirPlay?
As mentioned earlier, not all Roku devices are compatible for mirroring from iOS devices.
There are only a few 4K compatible Roku device that support AirPlay and these include, the Roku Ultra, Roku streaming stick+, Roku Premiere, Roku Premiere+, Roku Express, Roku Streambar, and Roku Smart Soundbar.
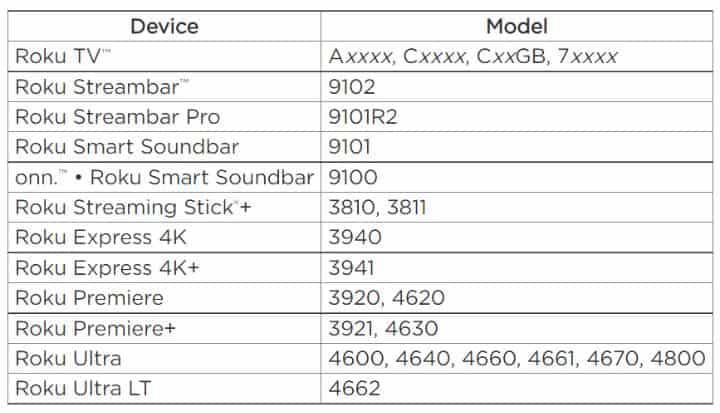
How to Fix It When AirPlay Is Not Working on Roku
How to Cast Content From iPhone to Roku
The article is about how to cast content from iPhone to Roku. It has a step-by-step process on how to do it.
1. Download the App
Open the apple store on your iPhone and look for the ‘mirror for Roku’ app. you need to download this free app into your device, this application is developed by iStreamer for mirroring. You can use this application to mirror your iPhone/iPad to your Roku device.
2. Connect App to TV
Ensure that both your iPhone and the Roku device are connected to the same wireless network. Now, look for your TV in the list of nearby available devices in the app that we initially downloaded.
If your TV is not appearing in the list then, you can manually enter your Roku TV IP address and connect the TV with the app.
3. Tap on the Screen Mirroring
Now, you have to enable the screen mirroring feature in your iPhone. If you are using iPhone X or the above version then, you will have to swipe down from the top right corner of the screen.
And if you are using an earlier version then, you will find the Control Center by swiping upwards from the below of the screen.
In the Control Center, you have to look for the screen mirroring icon and enable it. You can also enable the mirroring option directly from the settings in your iPhone.
4. Start Broadcast
After enabling the screen mirroring feature in your iPhone, you have to tap on the screen broadcast and then click on the “start broadcast” option in the live and standard modes. That is it after this step your TV will start loading and connecting.
5. Start mirroring iPhone to Roku
Lastly, you just have to wait for a few minutes and both the TV and your iPhone will connect and you can begin casting on your Roku device from your iOS device. This way you will be able to show pictures, videos, and cast other content from your phone
How to Cast Photos from iPhone & iPad to Roku TV
You can very easily cast photos from iPhone/iPad to your Roku TV using the official Roku app that you can easily download from Apple App Store.
Here’s how you can use the Roku app to cast images on your Roku TV:
1. Firstly, install and launch the Roku app on your iPhone/iPad.
2. Now, click on the “Devices” option in the app, it is located at the bottom left on your display screen.
3. Now, you have to look for your Roku device and tap on it.
4. Click on the “Media” option, and then, you will get 4 options – music, photos, videos, and screensaver. You can either choose photos or screensaver, both of these options will help you cast images on your Roku TV from your iOS device.
With Screensaver, you will be able to turn your chosen images into a slideshow to play on the TV and show it to your friends and family.
How to Stream YouTube Videos from iPhone & iPad to Roku TV
The process of streaming YouTube videos from your iOS device to the Roku device is quite easy, here’s how you do it:
1. First, we will be enabling the screen mirror feature on the Roku TV so, head to Settings on your Roku Device.
2. Then, click on the System option from the right-side menu that appears.
3. Select the ‘Screen Mirroring’ option, and then, tap on the ‘Screen Mirroring Mode’ and choose either Prompt or Always allow option.
4. Open YouTube on your iPhone/iPad and play whichever video you would like to cast on the TV screen.
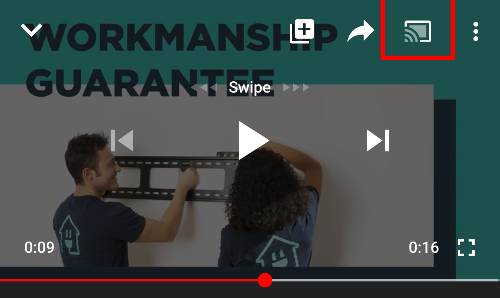
5. You will see a cast icon placed at the top right side of the video that you’re playing, tap on it and a box will appear listing all the available devices nearby for casting.
6. Choose your Roku device from the list and that is it, after a few seconds, both devices will pair and the video will start playing on the TV automatically.
How to Stream iPad to Roku
The process for streaming any media from iPad to Roku is the same that one follows to stream content from iPhone to Roku devices.
We have already mentioned all the ways that you can use to cast and mirror content from iOS devices to your Roku TV.
The only prerequisite for the mirroring or casting to work is to connect both of the devices to the same Wi-Fi connection.
You can either use a Roku app for sharing your iPad screen or you can do it from the iPad/iPhone settings itself.
Related Articles: