Navigating through Roku channels and features with your Roku remote in hand is a piece of cake.
But what if your Roku remote stopped working, or you misplace the remote, or it gets damaged? How will you stream your favorite shows, enable the WiFi, or play around with the Roku features?
Relax. Although the situation demands you to be a little stressed, you don’t need to worry at all! Roku is a smart device. That means you can handle it even when your remote plays hide-n-seek with you.
Don’t worry if you lost your Roku remote and can’t connect to wifi. In this guide, we’ll walk you through a simple solution to connect your Roku device to WiFi without a remote.

Prerequisites Needed to Connect Roku to WiFi Without Remote
If you remember your WiFi name and password, you can create a mobile hotspot for your Roku device and use it as an access point for your Roku. However, you need the following things ready to accomplish the setup.
- Two mobile phones. One mobile phone will act as a remote and the other as a mobile hotspot.
- The mobile phone you want to use as a remote should have the Roku mobile app installed on the device.
- The name and password of the WiFi network that is saved on your Roku.
Once you’ve got all the above things ready, you will have to follow the process described in the following sections.
How to Connect Roku to WiFi Using a Mobile Hotspot
To connect your Roku to WiFi using your mobile, you will have to use the mobile hotspot feature.
Step 1: On one of your smartphones, navigate to the Settings menu.
Step 2: Look for Mobile Hotspot and enable it.
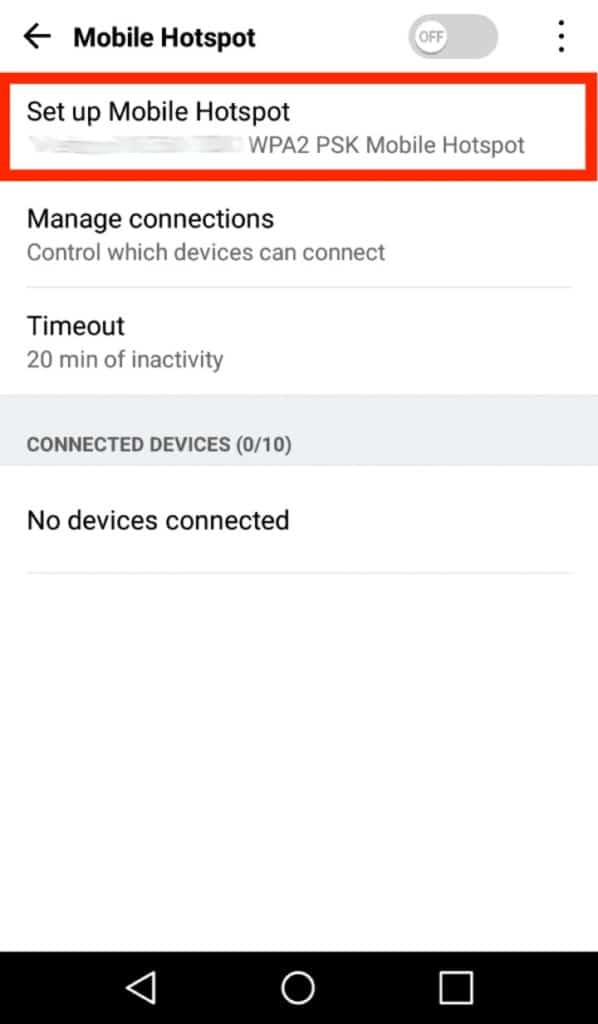
Step 3: Select OK to continue.
Step 4: Replace the current WiFi network name and password with the WiFi network Name and Password to which your Roku device is connected.
Step 5: Modify the security setting to WPA1 PSK.
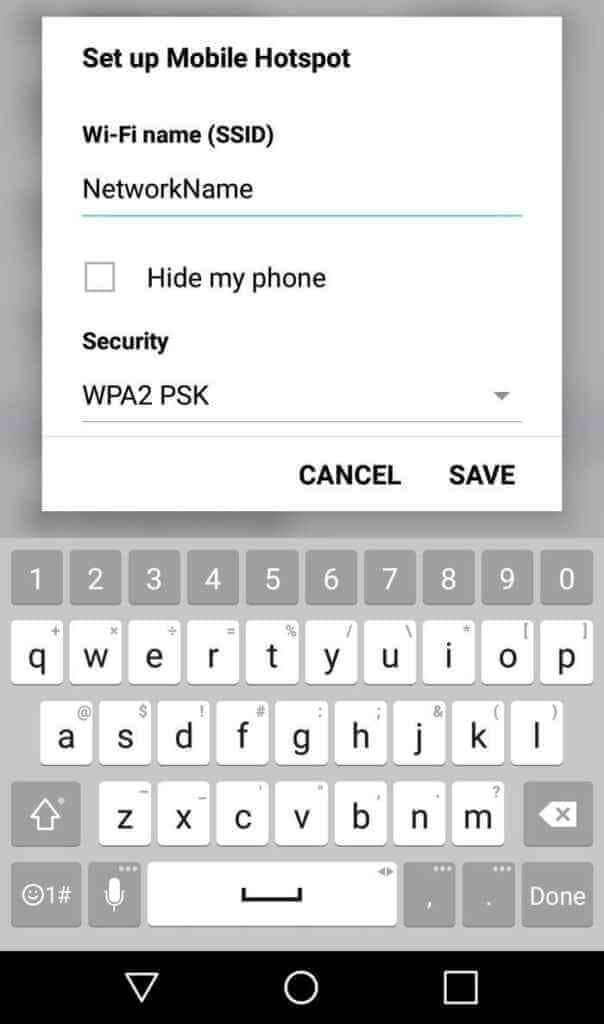
Step 6: Enable the mobile hotspot and wait till your Roku device recognizes the hotspot as a WiFi network.
Step 7: Your Roku device should now connect to the WiFi automatically.
Step 8: Put your smartphone on the side and leave it as it is.
How to Use Your Mobile Device as a Roku Remote
To use your mobile device as a remote, you need to install the Roku mobile app on your device. Also, the mobile device and Roku device should be connected to the same WiFi network. Here is how to proceed after the Roku app is installed.
Note: The Roku app is available for Android device users on the Google Play Store app and iOS users on the Apple App Store. So, you can download the app from there directly.
Step 1: Launch the Roku app on your mobile phone.
Step 2: Click the remote icon located at the bottom of your screen.
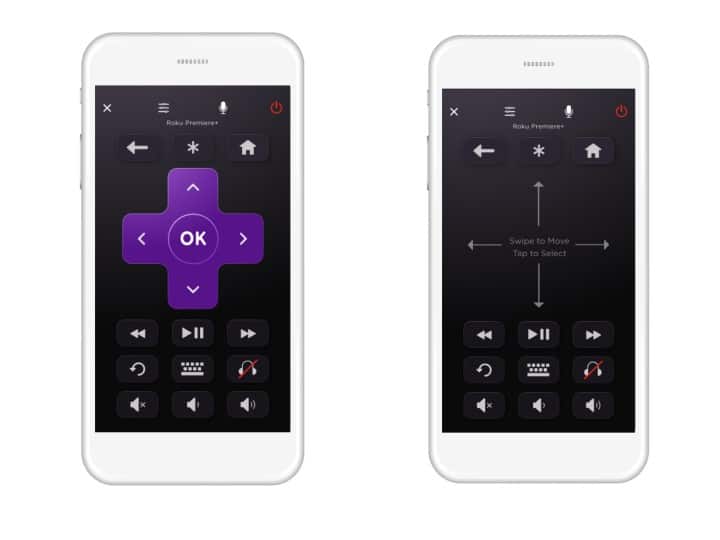
Step 3: You will see a remote on your screen. The appearance of the remote will be similar to that of your physical Roku remote.
Step 4: You can use the remote to access whatever option or video you want on your Roku device. You can even modify the layout or change buttons to swipes on the remote.
How to Update WiFi Settings On a Roku Without a Remote
You can even update your WiFi settings without your Roku remote. Follow these steps to do that.
Step 1: Enable the mobile hotspot on your smartphone.
Step 2: Connect the second mobile phone to the same hotspot.
Step 3: Launch the Roku app.
Step 4: Click on the remote icon at the bottom to access the remote.
Step 5: Go to Network settings.
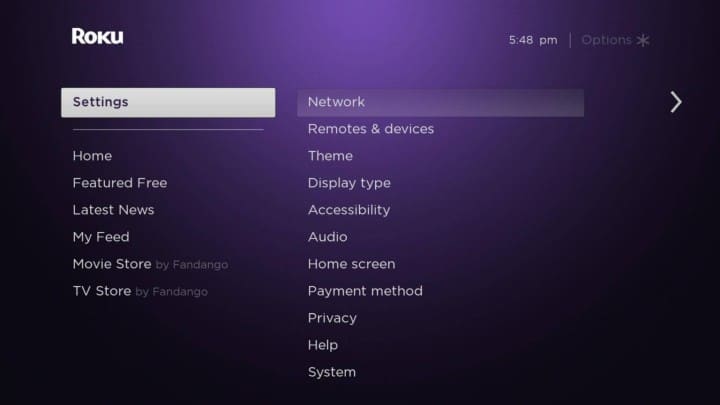
Step 6: Change the settings to the WiFi network to which you will connect your Roku device.
Step 7: Disable the mobile hotspot.
Step 8: Connect your device to the new WiFi network.
Step 9: You can use the Roku mobile app remote as the physical Roku remote.
Related: How To Access Roku Secret Menu
Conclusion
That’s all for now! If you have two mobile phones and a good internet connection, you can effortlessly connect your Roku to WiFi without a remote. So, it is your turn now. Try the method above and connect your Roku TV to WiFi. You should be able to use your mobile as a physical remote and enable or update the WiFi settings as required.
Related: How to Find Your Roku IP Address