This article will instruct you on How to clear cache on Firestick for your smooth streaming experience. Clearing the cache regularly can improve your Firestick’s performance.
You can apply these instructions for other Fire tv devices such as FireStick Lite, FireStick 4K, Fire TV Cube, and FireStick 2nd Gen.
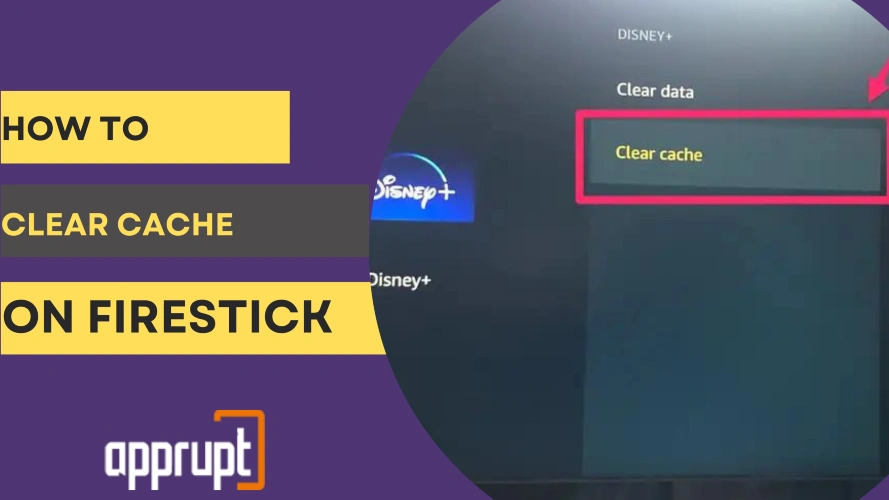
What Does Clearing Cache on Amazon Fire Stick Mean?
Clearing cache on Amazon fire stick means getting rid of files that your installed applications store temporarily here. You install multiple applications in your fire tv device for streaming different content.
All fire stick apps store some temporary files to utilize in their operations. You clear an app cache files when they start interfering with its functioning.
How to Clear Cache on Firestick
Here are the steps to clear cache files.
- Press the Home button to turn on your Amazon Fire TV home screen.
- Select the “Settings” menu.
- Select the “Applications” option.
- Select “Manage Installed Applications.”
- Select any app whose cache you want to delete.
- Select “Clear cache.”
What is a Fire Tv Cache?
A fire tv cache is the temporary files stored by all the installed apps individually. You download many apps from the Amazon app store. These cache files save in your fire tv devices storage space. An app’s cache is created when they are running.
It becomes necessary to clear the cache when they accumulate and start occupying more storage space. It can lead to many problems.
- App crashes in between streaming.
- High-quality Videos buffer.
- Your fire tv stick performance slows down.
- Occupies limited storage space of a fire stick.
Clearing the cache can solve the above issues.
How to Free Up Space on a Fire Tv Stick
One way to free up space on a Fire tv stick is to remove the cache files of a specific app. If you want to release more space, check which app occupies how much space from the following firestick settings.
- Press the Home button on your remote.
- Navigate to “Settings.”
- Select “My Fire TV” or “Device” or “System” and then “About.”
- Select “Storage.” You can review how much storage space is free or occupied in your fire tv stick.
- Return to the home screen.
- Select “Settings” > “Applications” > “Manage Installed Applications.”
- Use your Firestick remote to scroll up and down. Highlight any app and view the following information on the right side.
- Size — It is the total space occupied by an app, including app data and cache.
- Application — The total space an application occupies.
- Data — The total space occupied by an app data, including downloaded images and videos on your Fire TV.
- Cache — The total space occupied by cache files.
Based on the space occupied, you can decide which app you want to uninstall that is not of much use to you.
Clear Cache on Firestick Not Working. What to Do?
You can implement the following solutions if your clear cache is not working correctly.
1. Power Cycle your Firestick
The first solution is to power cycle your Firestick. You unplug your Firestick and wait for the residual power to drain off.
- Unplug your Firestick from the port.
- Wait for a few minutes
- Plug the Firestick again.
- Select “clear cache” to check the working.
2. Update your firestick operating system.
It might be the reason for not clearing the cache efficiently.
- Open your firestick “Settings.”
- Select “My Fire TV.”
- Select the “About” option.
- Check for the latest updates. Select the “Check for Updates” option.
- If the new update has arrived, the option “Install update” will appear on the screen immediately.
- Select it to initiate the update process. Don’t turn off your Firestick while it’s updating.
3. Factory Reset your Firestick
You should consider this step in the end, as it erases all the data and apps of your Firestick. You will have to install all the apps again. Here are the steps for a factory reset.
- Hole your Firestick remote.
- Select the “Settings” menu.
- Scroll right and Select “My Fire TV.”
- Select “Reset to Factory Defaults.”
- This process may take some minutes. Till that time, wait patiently. Don’t turn the switch off the Firestick during the factory reset.
FAQ’s
Let’s explore more answers to some common questions asked about clearing cache.
How Do I Reset an Amazon Fire Stick?
You can reset an Amazon Firestick by two methods. The first one applies to all fire tv devices. Steps to reset the Firestick through its settings.
- Navigate to “Settings” using the remote.
- Scroll to the right side and Select “My fire tv” or “device” (whatever you view on the screen, depending on your fire tv version).
- Select “Reset to Factory Defaults.”
- Select “Reset.”
Using Remote – Press and hold the Back and Right buttons together until the “reset” option is. Select “Reset.”
How Do I Set Up an Amazon Fire Stick?
Follow the below steps to set up an Amazon fire stick.
- Plug the Fire TV into your TV’s HDMI port.
- Plug the power adapter into an outlet.
- Through a USB cable, connect your fire tv and power adapter.
- Insert batteries in the remote.
- Turn on your Fire TV.
- Switch to the proper HDMI input.
- Follow the on-screen instructions. Connect with wifi.
- Sign in with your Amazon account.
How Do I Mirror From an Android to a Fire Stick?
Follow the below steps to screencast from an android to a firestick.
- Press the Home button from the remote.
- Select “Mirroring.”
- Open “Settings” on your Android phone.
- Select “Connected Devices.”
- Select “Cast.”
- Select your particular Fire Stick device. Now, your android is ready to screen mirror on your fire tv.
What is the Difference Between Clear Data and Clear Cache on Firestick?
When you clear data, all the files, including all media downloaded by you, get removed. Your app becomes new, like installing it for the first time. You may have to provide all login credentials again. By clearing the cache, you clear temporary stored files that don’t reset the app.
How Often Should You Clear Cache on Firestick
There’s no defined time interval at which you should clear the cache on Firestick. Remove the cache and app data anytime if you encounter issues associated with piled-up cache size. You can uninstall any app anytime.
Does Restarting Firestick Clear Cache
It’s the best way to clear the cache by restarting your Firestick regularly. If you’re using your Firestick for a long time, more cache files accumulating can affect its speed. Steps to restart a firestick.
- Open the home screen of your fire tv.
- Select “Settings.”
- Scroll towards the right side. Select “My fire tv” or “device.”
- Scroll down and Select “Restart.”
- Select “Restart” again.
- Your Firestick will initiate to restart. The ‘Powering Off’ notification will appear on the screen.
How to Clear App Cache on Firestick
Follow the steps mentioned in the section “How to clear the cache on Firestick.” The only method to clear the cache is by selecting a specific app at a time. The above steps are meant for apps only.
Best Cache Cleaner for Firestick
Clean Master is a popular optimizer tool to clean devices of junk files. It automatically detects and removes the cache and duplicate files in the storage space. It’s unavailable on the Amazon app store.
But you can install its apk file using the Downloader app. Here’s the link for the Clean master apk file – https://bit.ly/3mwJOF3. After installing, launch this app to remove cache files from Firestick automatically.
Wrapping up
Remember, you can’t clear the cache from many apps simultaneously. The only way is to select all apps one by one. Always check the size occupied by an app cache file. You must have understood the steps to clear the cache files on your Firestick.