Whether you no longer wish to pay for your YouTube TV subscription, or you have simply moved on from the service, the following information can be of use to you if you decide to cancel or pause the subscription. Ending your YouTube TV subscription is incredibly easy, and can be done in a few effortless steps as mentioned below.
You can cancel or pause your subscription to YouTube TV through various channels such as a web browser, the mobile application, and through your Roku player. You may also be having questions regarding refunds, which will be answered later in the article.
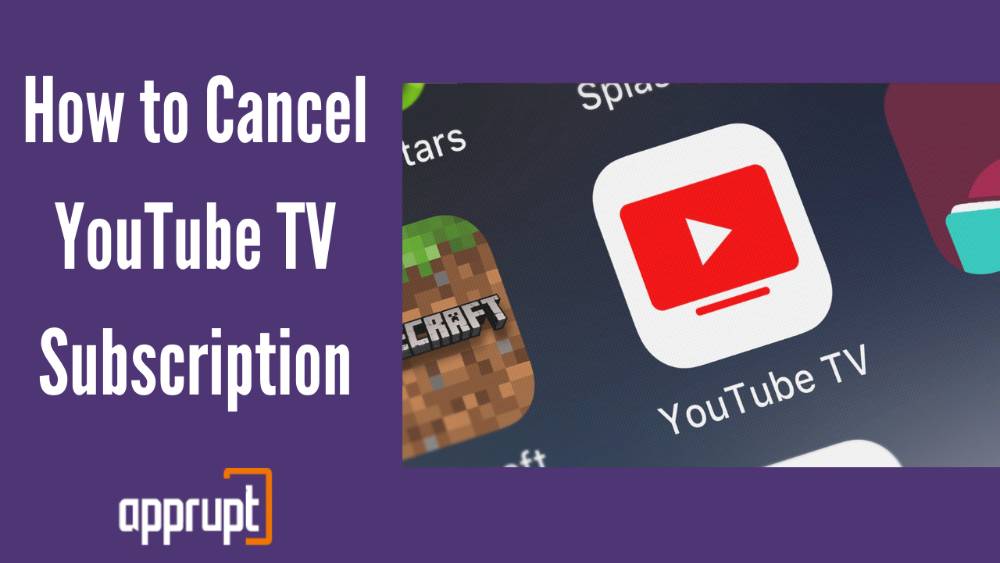
How to Cancel YouTube TV From the Web
You may be pleased to hear that you have the ability to cancel or pause your YouTube TV subscription using your own web browser! It is a process that is both quick and straightforward.
The 1st set of instructions is for those who wish to cancel their YouTube TV subscription through the web.
1st method: Cancel YouTube TV subscription through the web
Step 1: First, you must open up a web browser such as Google Chrome, and navigate to tv.youtube.com.
Step 2: At the upper right corner of the website, you will be able to click on your profile picture.
Step 3: This action will open up a drop-down menu from which you will press the Setting option.
Step 4: On the left, you will be able to see a tab called Membership. Once you tap on it, click on the Manage button which is on the right side.
Step 5: Lastly, tap Cancel Membership, after which you will be asked to select a reason for your cancellation. Once you are done, click Cancel to end your subscription.
The 2nd method is suitable for those who wish to pause their YouTube TV subscription for a particular period of time, through the web.
2nd method: Pause YouTube TV subscription through the web
Step 1: On a web browser, type in tv.youtube.com and navigate to the website.
Step 2: Click on your profile picture in the top right corner of the window, to open up a drop-down menu.
Step 3: Tap on the Settings option from the menu.
Step 4: Click on the Membership button on the left-hand side of the page.
Step 5: Here, you will be able to select the number of weeks for pausing the YouTube TV subscription using the slider.
Step 6: Lastly, tap the Pause button to keep your subscription on hold.
How to Cancel YouTube TV From the Mobile App
If you are looking for a way to cancel or pause your YouTube TV subscription through the mobile application, then this part of the article is perfect for you. Please keep in mind that if you have an iOS device like an iPhone or iPad, then you will not be able to cancel or pause the subscription from the app. This feature is only available in the Youtube TV android app.
The first method below will explain the steps that you need to take to cancel your YouTube TV subscription through the YouTube TV app on your smartphone.
1st method: Cancel YouTube TV subscription through the mobile app
Step 1: Open the YouTube TV mobile application on your smartphone.
Step 2: Click on your profile picture in the top right corner of the window.
Step 3: This will open a drop-down menu, from which you must tap on the Settings button.
Step 4: Next, click on the Membership option on the left, after which you will be able to tap the Manage button on the right.
Step 5: From there, tap Cancel Membership, and confirm the process by clicking Cancel at the end.
If you are not sure about completely canceling your YouTube TV subscription, then you can choose to pause your subscription as an alternative. You may follow the directions below to do so.
2nd method: Pause YouTube TV subscription through the mobile app
Step 1: Once again, click on the YouTube TV app on your phone.
Step 2: At the upper right corner of the mobile application, you should tap on your profile image to open up a menu.
Step 3: From the options in the menu, click on the Settings button.
Step 4: Next, tap on the Membership tab, to go to a page that has a slider. You must select the number of weeks for pausing your YouTube TV subscription using this slider.
Step 5: Lastly, after choosing the period of time for pausing, press the Pause button to confirm.
How to Cancel YouTube TV on Roku
If you were subscribed to YouTube TV through your Roku player and wish to cancel the subscription, then all you need to do is follow the instructions that are mentioned below.
There are two methods to cancel your subscription through your Roku account. The first method is done by using the Roku streaming device.
1st method: Using the Roku device
Step 1: Find and click the Home button on the Roku remote.
Step 2: With the help of the directional pad on the remote, highlight the YouTube TV subscription.
Step 3: Then open up the menu by tapping on the asterisk button on the remote.
Step 4: Next, click on the Manage Subscription option. This action will show you other options as well as the date for renewal.
Step 5: Tap on the Cancel Subscription button, after which you will be able to see how much time you have to access content from YouTube TV.
Step 6: Lastly, click on Cancel Subscription again to confirm the cancellation. Tap Done to complete the process.
The second method is for those who wish to cancel their YouTube TV subscription using the Roku website, on either a computer or mobile phone.
2nd method: Using the Roku website
Step 1: After opening up a web browser on your mobile phone or PC, visit my.roku.com.
Step 2: You may then be asked to log in to your Roku account using the right username and password.
Step 3: At the bottom of the page, you can tap on Manage your Subscriptions.
Step 4: You will be able to see the Active Subscriptions section, under which you must select the YouTube TV subscription.
Step 5: Then click on Cancel Subscription, and choose a reason for your cancellation to end the subscription.
If I Cancel YouTube TV Will I Get a Refund?
The answer to this question is quite complex, as YouTube only grants refunds to those who have reported faults in their membership. For example, if any of their features don’t work correctly, or if the subscription offers less than what they paid for. Only if you have these problems can you receive a refund from YouTube.
However, if you pay for a subscription and simply do not like it enough, this isn’t a valid reason for receiving a refund, according to YouTube’s refund policy. In addition, YouTube will also not give you a refund if your billing period has passed. But, note that you do always have the ability to cancel your subscription at any time, and you can access the service until your billing date.