YouTube Premium subscriptions are well-known for offering many fun features, but some may feel that the $11.99 monthly fee is expensive. If you can relate, then you might be looking to cancel your Premium subscription soon.
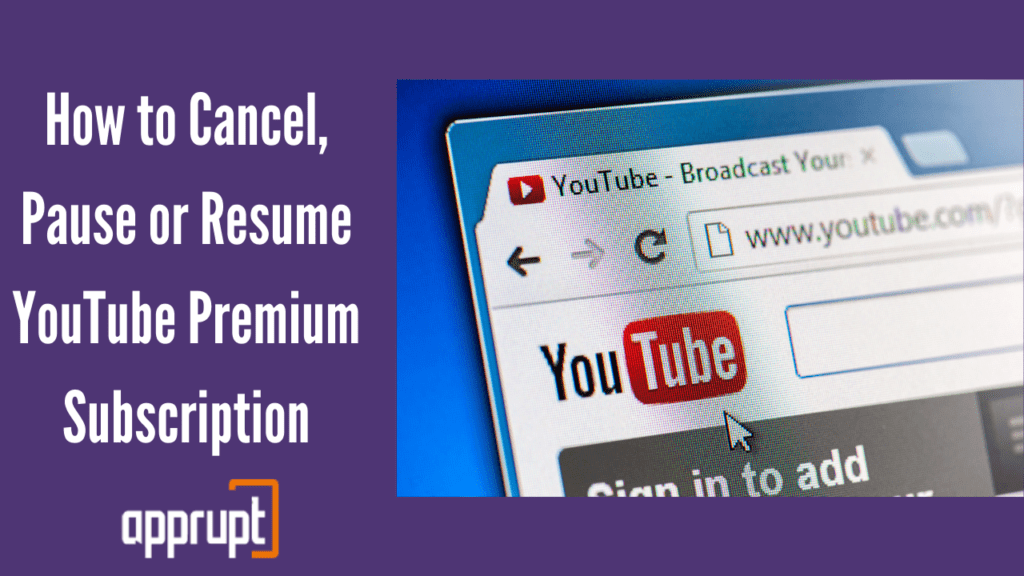
Here are various methods through which you can end your YouTube Premium subscription. You can do it through your PC, iPhone, Android device, and many more. Also, this article will show you how to pause and resume a subscription if you weren’t sure about canceling it entirely.
How to Cancel YouTube Premium from a Web Browser on Desktop
Looking for a simple way to cancel your subscription? Here it is. You can use your very own computer! Follow the steps below to end your YouTube Premium subscription.
Step 1: First, open a web browser like Google Chrome. Then click here.
Step 2: After logging in to your account, click on your profile picture in the upper right corner. This will open a drop-down menu.
Step 3: Then tap on the Purchases and Memberships option.
Step 4: You will see your YouTube Premium subscription in the Memberships section. Click on the Manage membership button next to it.
Step 5: Hit Deactivate, and then you will see a pop-up message that will ask you to confirm. Here, click on Continue to Cancel.
Step 6: Next, choose a reason for your cancellation, and tap Next. Lastly, click Yes, Cancel to confirm.
How to Cancel YouTube Premium in the Android Mobile app
YouTube not only allows you to cancel its subscription through the computer but also through your mobile phone! If you have an Android smartphone, then this is the right place for you. The instructions below will explain how to cancel your YouTube Premium subscription through the YouTube app on your Android device.
Step 1: On your Android device, launch the YouTube app. Make sure that you are logged into the account subscribed to YouTube Premium.
Step 2: In the upper right corner of the window, you will see your profile picture. Click on it to open a menu.
Step 3: From the menu, tap on Purchases and memberships.
Step 4: Then click on the YouTube Premium subscription, after which you need to press Deactivate.
Step 5: You will see a pop-up message in which you have to hit the Continue to Cancel option.
Step 6: Click Next on the following page, and then pick a reason for your cancellation. After this, tap on Cancel Premium to end your subscription.
How to Cancel YouTube Premium on iPhone
Here is a method you can use to cancel your YouTube Premium subscription through your iPhone. It is easy and can be done through your iPhone’s very own Settings app.
Step 1: First, launch the Settings app on your iPhone, and click on your name or Apple ID at the top.
Step 2: On the next page, you will see a menu. From it, tap on Subscriptions.
Step 3: All your subscriptions will be listed here. You need to select your YouTube Premium subscription.
Step 4: Then scroll down on the next page, and click on Cancel.
Step 5: You will then see a pop-up message that will ask you to confirm. You need to tap Confirm and enter your password, Touch ID, or Face ID to complete the process.
How to Cancel YouTube Premium Through iTunes
When YouTube Premium was first launched as YouTube Red, it allowed users to subscribe through iTunes. Note that YouTube no longer enables this feature. If you purchased YouTube Premium through iTunes and want to cancel now, you can do it through the Apple App Store.
Step 1: Click on App Store on your iOS device.
Step 2: You will see your profile icon in the top right corner. Tap on it. This will open a menu.
Step 3: From the menu, select the Manage Subscriptions option.
Step 4: Next, click on your YouTube Premium subscription and press Cancel Subscription. Then click Confirm to end your subscription.
Why can’t I cancel my YouTube Premium?
If you have paid for the subscription through Apple or Google Play Music, you can only cancel through those channels. This may be why you are facing difficulty while canceling your subscription through YouTube itself.
Sometimes, you may not be allowed to cancel your YouTube Premium subscription. This may be due to errors in the website or app. If you experience these errors, keep reading to learn a few tricks to make it work.
You can refresh your tab or close and restart the web browser that you were using to cancel your subscription. If you are using the mobile application, you can exit the app and open it again. After this, you can try canceling the subscription.
Another tip is to use an incognito page or a different web browser to cancel your subscription. Additionally, you can try signing in to your YouTube account on an other device. Then, you can try canceling again.
How do I cancel my free trial of YouTube Premium?
When you sign up for YouTube Premium, you will automatically go through a free trial. If you need to cancel it, then here is a method for you.
Step 1: On a web browser, go to youtube.com.
Step 2: Click on your profile picture in the top right corner, and select the Purchases and memberships option from the drop-down menu.
Step 3: You will see the YouTube Premium free trial under the Memberships section. Here, click on Manage membership.
Step 4: Tap on Deactivate and click on Continue to Cancel.
Step 5: Then, choose a reason for your cancellation, and tap Next.
Step 6: You will see a pop-up message in which you need to hit the Yes, Cancel option.
Can I cancel YouTube Premium before the trial ends?
Yes, you can cancel your free trial before it ends. If you decide to unsubscribe from YouTube Premium, you will need to do it before the trial ends. You will automatically be charged for the full Premium subscription if you do not.
If I cancel YouTube Premium, will I lose my downloads?
If you end your YouTube Premium subscription, your downloads will stay until the end of your subscription period. After that, you will need to renew your subscription in order to watch your downloads offline.
How to Pause YouTube Premium Subscription
If you are not a hundred percent sure about canceling your YouTube subscription, then you have the choice to pause your membership for a set duration. Follow the instructions below to do so.
Step 1: Go to youtube.com on a web browser.
Step 2: Click on your profile photo in the top right corner of the page to open a drop-down menu.
Step 3: Press the Purchase and memberships option, and find your YouTube Premium subscription.
Step 4: Click on Deactivate. Then press the pause Instead option.
Step 5: You will then see a slider that you can adjust to choose the number of months for which you want to pause your subscription. Position the slider correctly.
Step 6: Next, click Pause Membership.
What happens when you pause your membership?
When you pause your subscription, you can still access YouTube Premium until the end of the billing cycle. The subscription will be paused only after the cycle ends for how many ever months you choose. During the paused state, you cannot access YouTube Premium services. Keep in mind that you can also cancel your subscription whenever you want when it is paused.
If you’ve changed your mind about pausing the subscription, you have the option to resume it whenever you want. You cannot view any downloads until the subscription resumes if you have any downloads. Once the membership restarts, YouTube will charge you again for the next month.
How to resume YouTube Premium
This part is for those who want to access YouTube Premium when it is paused. Resuming your subscription is not as hard as it sounds, and you can do it within 5 minutes!
Step 1: Open a web browser and visit youtube.com.
Step 2: Click on your profile icon in the upper right corner to view a menu.
Step 3: From the drop-down menu, tap on Purchases and memberships.
Step 4: You will see your YouTube Premium subscription under the Memberships section. Click on Resume.
Step 5: To confirm your action, press the Resume button again.
Do I get a refund if I cancel Youtube premium?
Sadly, you do not get refunds for the duration between your date of cancellation and the official ending date of the subscription. However, if you report any problems with the service or its features, then you might be able to receive a refund whenever you want. But there is no guarantee that you will get one.
Conclusion
We are sure that this article will be of great help to you if you are wondering how to cancel, pause, or resume your YouTube Premium subscription. This article has covered many methods that you can use, depending on the device or channel that you choose. You can follow the instructions with ease, and you will end your subscription in no time.