Are you tired of Disney Plus content and wish to get rid of it to save some money instead? Then, here’s an article that will tell you how to cancel your Disney Plus subscription on Roku in several ways. However, the Disney Plus website is not one of them. You can do it via the Roku Streaming device or via the Roku website on any of your devices with a web browser.

Where do I find my Disney Plus subscription on Roku?
You can find your Disney Plus subscription on Roku under the Manage Subscriptions option in your Roku TV settings. You can find all your subscriptions to different channels and services here.
How to Cancel Disney Plus on Roku streaming device
Canceling your Disney Plus subscription must be done at the right time to avoid paying any charges. Depending on whether you have bought the monthly or annual subscription, you must cancel it right after your ongoing subscription ends and it has not gotten renewed yet.
You can cancel your Disney Plus subscription via the Roku streaming device in the following steps:
Step 1: Open your Roku Homepage by pressing the Home button on the remote.
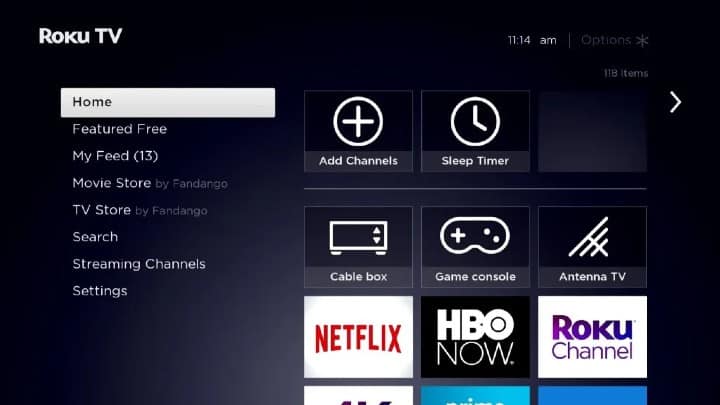
Step 2: Amongst the list of streaming channels, select Disney Plus.
Step 3: You would see an asterisk button (*) on your Roku remote control. Push it and a list of options would be opened.
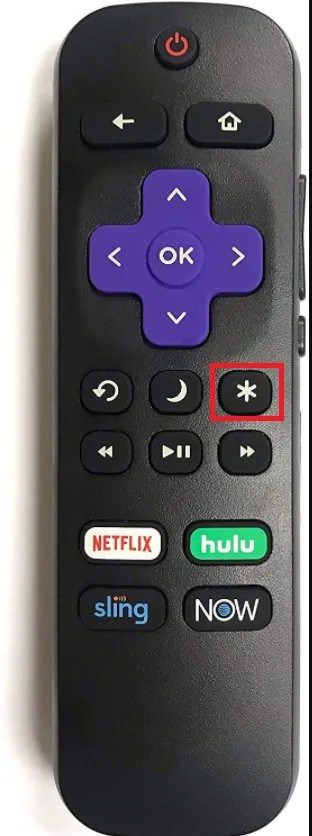
Step 4: From the menu, select Manage subscriptions.
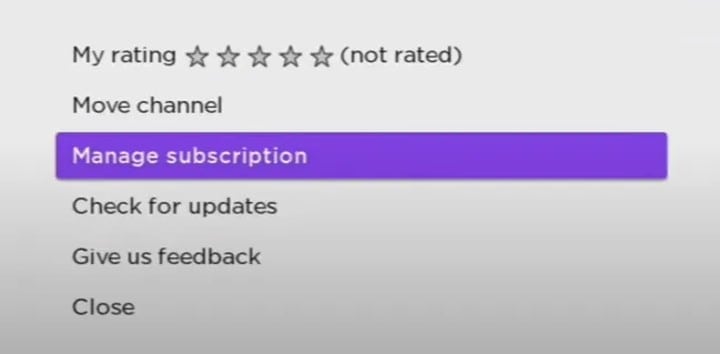
Step 5: On the next page, select Cancel subscription and then confirm it.
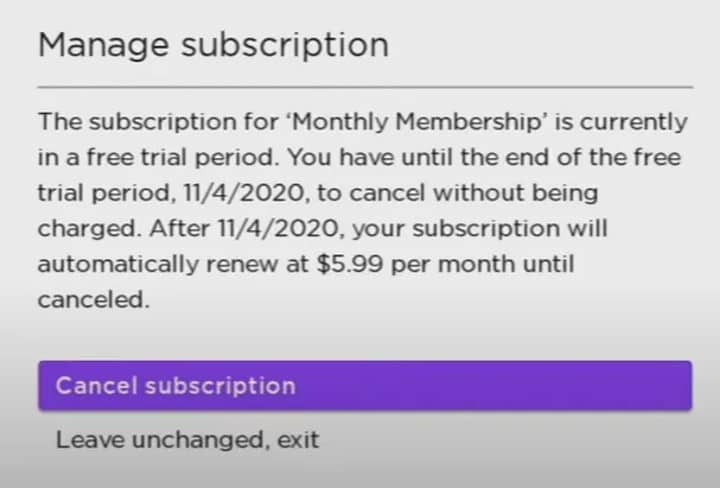
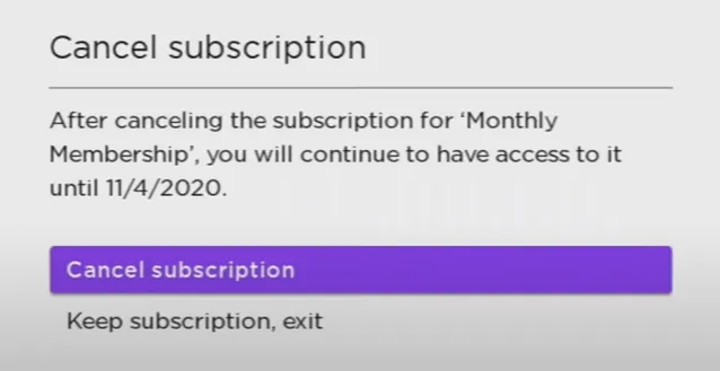
Step 6: Finally, click on Done and you have successfully canceled your Disney Plus subscription.
How to Cancel Disney Plus on Roku website on your PC, Mac, or smartphone
Even if you are not in the hold of your Roku streaming device right now, you can still cancel your Disney Plus subscription, bought in the Roku Channel Store, via the Roku website on any of your devices like smartphones, PC, Mac, etc.
Just go through these simple steps and you are good to go.
Step 1: First of all, visit the Roku website, http://my.roku.com/, on your smartphone, PC, laptop, Mac, etc, using any web browser of your choice.
Step 2: Log into your Roku account using proper credentials, if you are not logged in already.
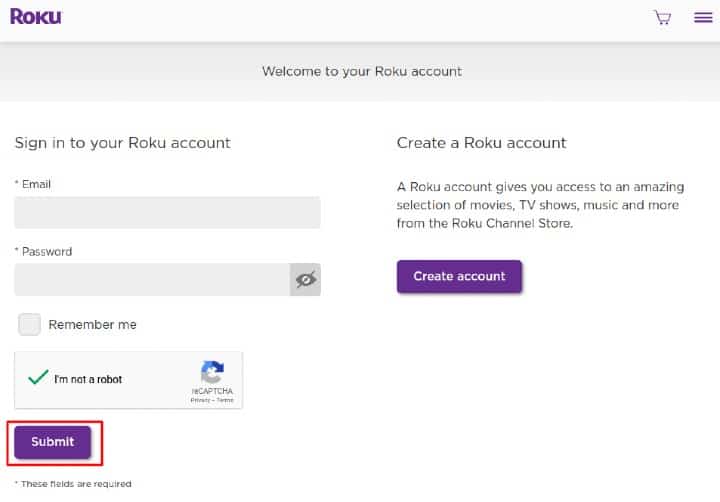
Step 3: Next. scroll down a little till you see the Manage Subscriptions option. Click on it.
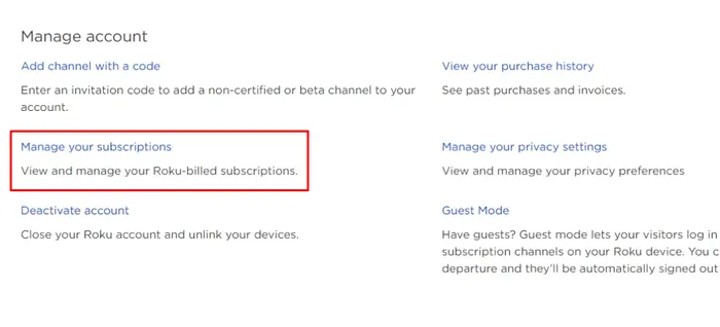
Step 4: On the next screen, you would see all the channels or services you are subscribed to. Select Disney Plus from the list and select Cancel Subscription.
Step 5: As the last step, you need to select a valid reason for canceling the subscription. Once you are done, you have successfully unsubscribed from Disney Plus.
What happens when you cancel your Disney Plus subscription?
If you cancel your Disney Plus subscription while your last subscription has not expired, you would still be able to access all the content on the platform till its expiration date.
After canceling, you would still be able to use your Disney Plus account and can use it again in case you would want to get a subscription sometime again.
Related:
- How to Cancel Your Philo Subscription
- 2 easy Ways to Cancel Your Roku Subscriptions of any channel
- How to Unsubscribe From Sling Tv on Roku