If you have an Amazon Fire TV Stick and are thinking about exploring its many functions, then you probably thought about installing Google Play Store on it.
Unfortunately, Google prevents customers from downloading Google Play Store onto their Amazon Fire TV Stick device.
This means that you will not be allowed to install Google Play Store on your device. However, we have a solution for you!
You have the option to download Aptoide, another app store, based on Android. Like the Google Play Store, Aptoide also gives you access to a plethora of Android apps that you may find interesting.
So, in this article, we will teach you how to download and install Google Play Store so you can access apps on your Amazon Fire TV Stick.
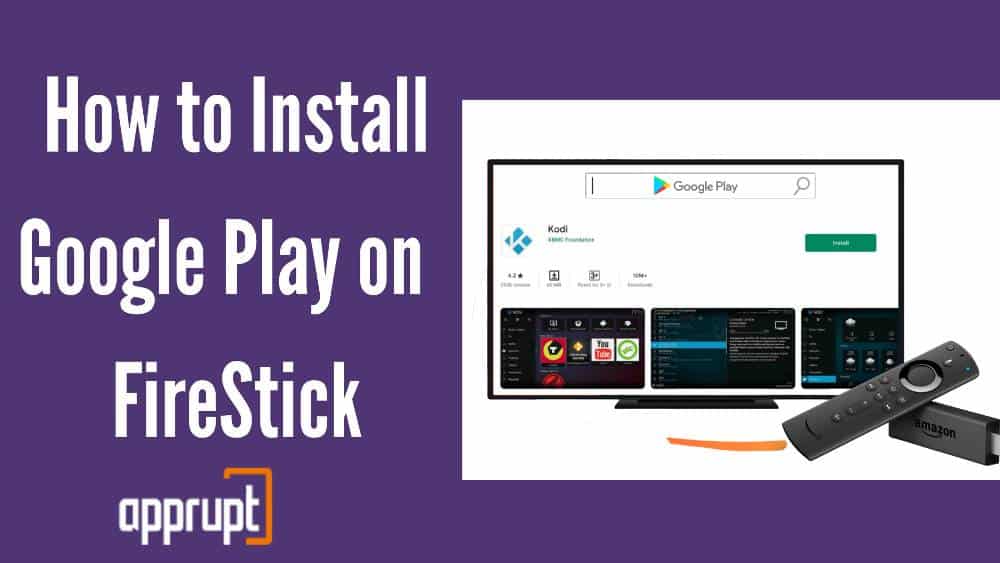
Is Google Play Store available on Firestick?
No, the Amazon Fire TV Stick device no longer supports Google Play Store.
This change happened in 2021 when Google updated its functionality, which stopped Google Play Store from being installed on Amazon Fire TV Stick devices.
But lucky for you, there is a great alternative to Google Play Store! It is called Aptoide and it is very similar to the Google Play Store. The best part is that, unlike Google Play Store, you can download and use Aptoide on your Amazon Fire TV Stick device!
But you should keep in mind that since it is a third-party app, you need to protect your device from security risks.
Now, let us look at the process of installing the Google Play Store on your Amazon Fire TV Stick.
How to Install Google Play on an Amazon FireStick
Instead of Google Play Store, we will be showing you how to install Aptoide, an alternative to Google Play Store, on your Amazon Fire TV Stick.
The method is very easy to do, so here it is!
1. Turn on Developer Options in Your Fire TV Stick
First, remember that Aptoide is a third-party service, so you will have to give authorization as a developer, in order to install it. Here is how to do that.
- Open your Amazon Fire TV Stick, and navigate to your Settings.
- Then, click on the My Fire TV option, which will have a rectangular icon.
- Next, you will see a menu with many options. Click on the Developer Options button
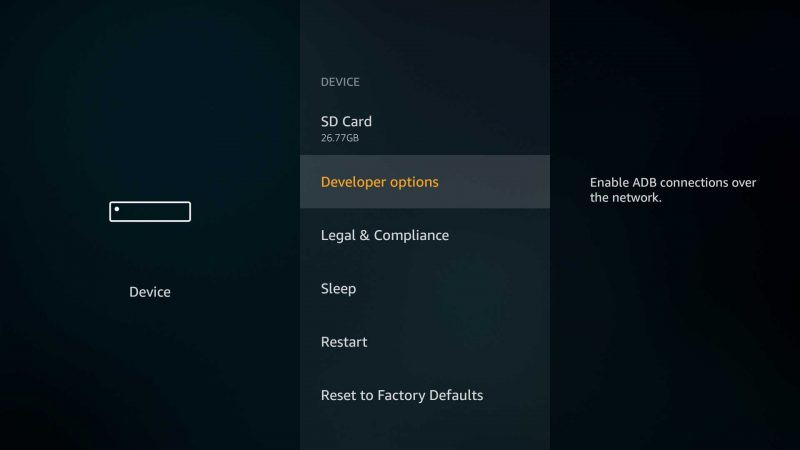
- When you do this, you get the permission to download any data such as apps and files that are not a part of the Amazon Fire Stick service.
- Now, you will notice two tabs. One will be ADB Debugging. Tap on it to toggle it to the ON setting.
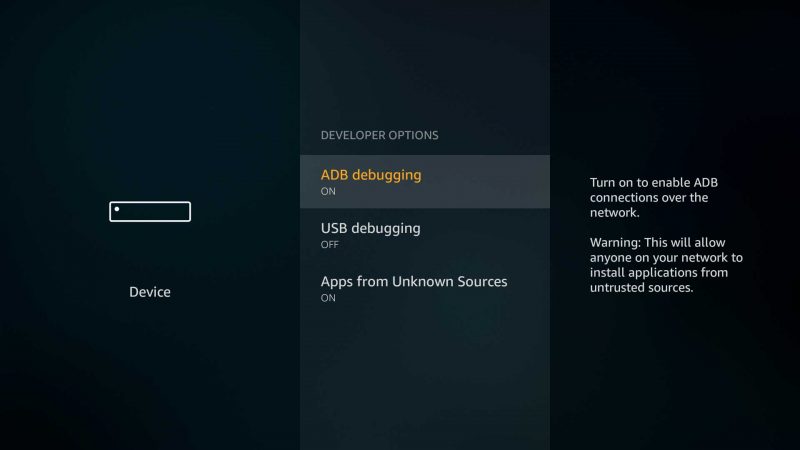
- Lastly, Tap on the Apps from Unknown Sources tab to toggle this setting to ON.
2. Install Downloader on Your Fire Stick
The next step is to install the Downloader application from the Amazon App Store. Just follow the steps below to do so.
- First, navigate to the Home screen on your Amazon Fire TV Stick device.
- Now, from the upper right part of the screen, tap on the magnifying glass icon.
- Then, type in ‘Downloader’ in the search bar until you see the search results.
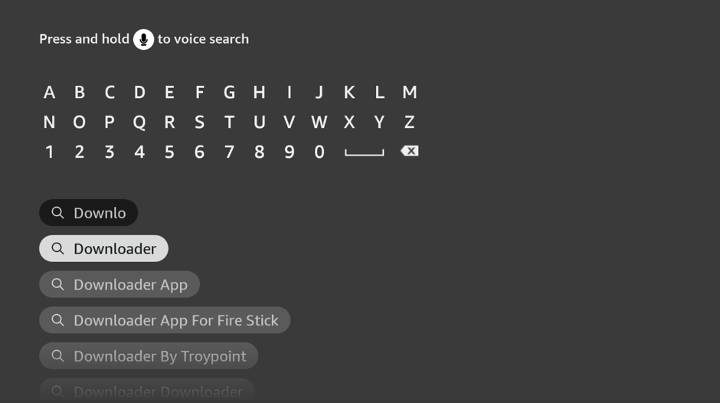
- Click on the Downloader app, which has an orange screen.
- Next, you will enter the Downloader app screen where you need to hit the Download button to install it onto your Amazon Fire TV Stick.
- Wait for the Downloader app to launch. Then, it will ask you if you want to allow the app to access data such as files, photos, and more, on your Amazon Fire TV Stick. You need to select the Allow option.
3. Install Google Account Manager on Your Fire Stick
The third step is to download Google Account Manager on your Amazon Fire TV Stick device. Let us see how to do it.
- Open the Downloader app on your Amazon Fire TV Stick.
- On the Home screen, go to the Search bar and type in http://bit.ly/google-manager-firestick. Click on the Go button to download it.
- After the download ends, tap on the Install option.
- Lastly, hit Done to complete the process.
4. Install Aptoide on Your Fire TV Stick
Now, you need to focus on downloading the Aptoide app store on your Amazon Fire TV Stick device.
- First, open the Downloader app, which can be selected from your Amazon Fire Stick library.
- Again, go to the Search bar on Downloader and type in https://tv.aptoide.com, and search for it.
- You will see the app information page. On this page, you need to go down to the bottom, where you have to click on the orange Download Aptoide TV button.
- Then, tap on the Install option. After this click on Open.
- Next, you will have to give the app permission to access all your data by selecting the Allow option. Once you do, you will finally be able to open Aptoide.
5. Install Google Play Store/Aptoide Apps on Your Fire TV
We have finally arrived at the last step, so you can relax! The last step is completely up to your choice.
Now that you finally have Aptoide installed on your Amazon Fire TV Stick device, you can go ahead and download any app that catches your eye from the Aptoide app library.
Let us show you how to do that with the help of only a few simple steps!
- Launch the Aptoide app on your Amazon Fire TV Stick.
- From the Search box, type in the name of the app that you want to download on your Amazon Fire TV Stick device, and search for it.
- Then, once you enter the app’s information page, you need to click on the Install button.
- Once your download is complete, you can open the app and explore it on your Amazon Fire TV Stick device!
But there is one thing to keep in mind when you download apps from Aptoide. It does pose several security and safety risks that you need to be aware of.
Since it is not affiliated with Google Play Store or the Amazon App Store, it is bound to have certain apps that are unsafe for your Amazon Fire TV Stick device.
All you need to do is do your research before installing the app from Aptoide. Make sure that the specific app is safe for your Amazon Fire TV Stick device, and then proceed with the installation.
This is to protect your information and your device and prevent any potential security breaches.
Conclusion
The Google Play Store is quite a famous app library for any device. But unfortunately, Google no longer allows Google Play Store to be downloaded on Amazon Fire TV Stick devices.
Although this means that you will not get the exact app store, we can suggest another alternative for you. You can easily download the Aptoide app on your Amazon Fire TV Stick device, using the method above.
Once you have installed it, you can browse and explore many apps on Aptoide. Although Google Play Store’s app library is much larger and more diverse, Aptoide still has thousands of interesting apps to choose from. So, go on and try them out on your Amazon Fire TV Stick!
It may seem hard trying to get an alternative for Google Play Store, and then installing it on your Amazon Fire TV Stick. Even though the process is quite long, we guarantee that it is worth the struggle.
In this article, we have condensed the process into simple and clear steps that you can carry out in just a few minutes. So do not worry, and simply follow the steps above!