With the Roku Streaming Device, you can access online content from streaming websites like Netflix, YouTube, Amazon Prime Video, etc., on your television. While it’s got access to plenty of applications, the device doesn’t have any app for accessing social media platforms like Instagram and Facebook.
So, does that mean that you cannot watch Facebook or Facebook live through Roku?

Nope. You can still browse Facebook live on your television. Though it may require you to follow different steps at the end. You can successfully get your Facebook feed on the television.
In this article, you will find several alternative methods on how to get Facebook on Roku Streaming Device. So, without any further ado, let’s find our way out!
How to Use Facebook on Roku with Screen Mirroring?
The simplest way to access Facebook on Roku is by screen mirroring. You can mirror your smartphone or tablet screen and browse your profile or Facebook feed on your television. Here are the steps that you will have to follow.
Step 1: Download the Facebook app. Setup and connect your Roku streaming device to the HDMI port on the television.
Step 2: Switch on your Roku device and connect it to the internet. Remember, you should connect the Roku device and mobile phone/ tablet to the same WiFi.
Step 3: Navigate to the Roku home screen by pressing the home button on the Roku remote.
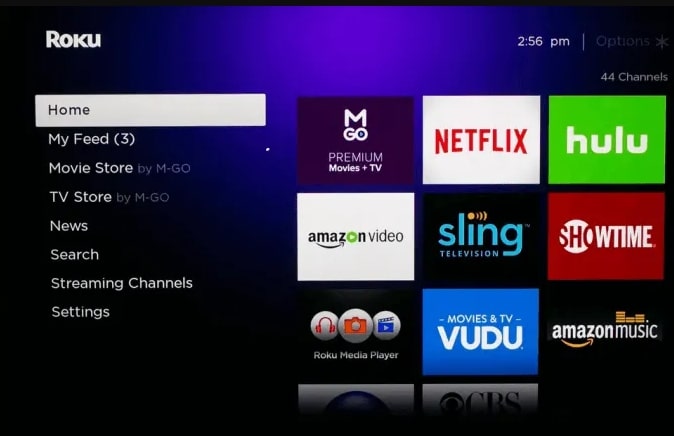
Step 4: Go to the settings option on the home menu and choose the system option.
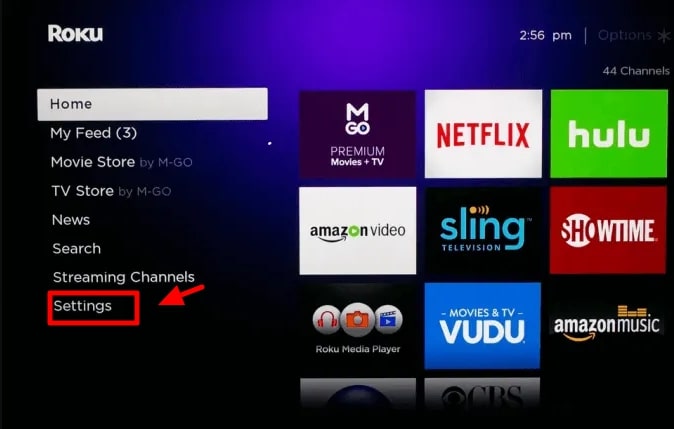
Step 5: Select screen mirroring option and click on the “Prompt or Always Allow” option as per your preference.
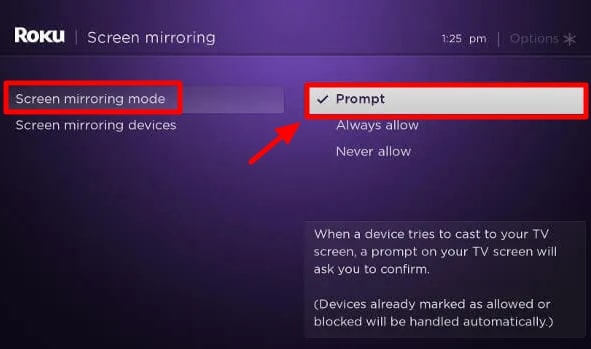
Step 6: It will scan the nearby devices and display your device’s name on the screen. Click on the name of your device.
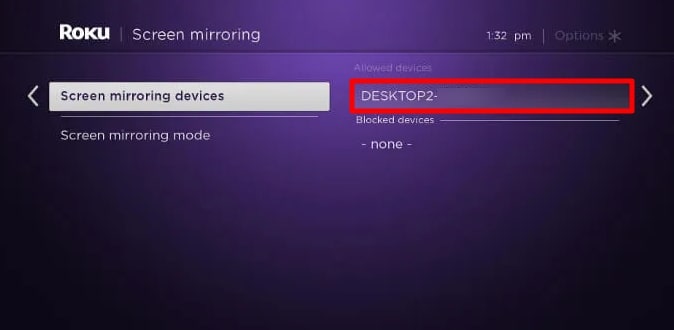
Step 7: Next, launch the Facebook app on your mobile phone. And voila! You can now access Facebook on your television!
Use Another Streaming Device or Other Ways to Get Facebook on your TV
If you don’t want to screencast or mirror your mobile, you can use Facebook on the TV by using a different streaming service or device.
Though Roku doesn’t have any Facebook app, many other streaming services let you download and access Facebook on your TV. In fact, several streaming services let you watch Facebook on TV for absolutely no cost!
You can use Facebook on TV through streaming devices like Amazon Fire TV, Xbox One, Apple TV, and many more. These devices have the Facebook Watch app through which you can stream videos from Facebook onto your TV.
Apart from these, you can also access Facebook on Smart TVs. They, too, have the Facebook Watch app. For this, you only need to sign in through the browser. And you’ll be able to use Facebook as you would normally do.
Although you’ll have to keep in mind that you can not browse your Newsfeed, other’s profiles, groups, photos, or pages through the Facebook watch app. That’s because this app can only stream videos from Facebook.
Connect your Computer to the TV
To use the full desktop version of Facebook on TV, you need to connect your Laptop or Computer to the TV.
That is again possible by mirroring your computer screen on roku device to view it on the bigger screen.
But how to do that?
Several devices in the market can do the job for you. Two of the most popular devices for screencasting are Apple TV and Google Chromecast. Google Chromecast works for both Mac and PC, whereas Apple TV is only for Mac users.
If you don’t want to use any extra devices, you can connect your PC to the TV using the HDMI cable and use a Facebook watch on the bigger screen.
Connect your iPhone or iPad
iPhone or iPad users can also access the Facebook app on TV and enjoy the experience on a bigger screen.
The process is pretty simple and doesn’t need you to put in much effort. You can connect your iPhone or iPad to the TV in two ways – using an HDMI cable and Lightning to Digital AV adapter, or through Apple TV.
Below are the exact steps you should follow to get your iPad or iPhone connected to the TV.
With an HDMI cable and Lightning to Digital AV adapter
If you want to connect your iPad or iPhone directly to your TV, you’ll need an adapter cable that matches your Monitor/ TV’s input style. In most cases, you can use an HDMI cable only.
Next, you will need to get a Lightning to Digital AV adapter, as streaming services will require this to pass the video onto your TV. Once you have both of these, simply perform the following steps:
- Connect the adapter to an HDMI cable.
- Connect the cable to your television’s input.
- Plug the adapter into your iPhone’s/ iPad’s Lightning port and turn on your device.
- Then switch to the input to which you have attached the cable using the remote control or TV’s control panel.
That’s it! You can now launch the Facebook app or any other app of your choice through the mirrored screen.
With Apple TV
Although connecting an iPad or iPhone with the AV adapter is not a headache at all, with the Apple TV, it gets even simpler. And you don’t even have to deal with any wires; it’s entirely wireless!
For that, first, you’ll need to connect Apple TV to your television and then follow the steps listed below:
- Connect your iPhone/ iPad to the same WiFi network as your Apple TV.
- Keep your TV on and ensure that it is displaying Apple TV.
- Open the iPhone’s/ iPad’s control center by swiping down from the top right side of your device’s screen.
- Tap on the option stating “Screen Mirroring” and then tap Apple TV.
Your iPhone’s or iPad’s screen has now been mirrored on your TV. You can now browse whatever you like!
Related: How to Use Skype on Roku
To Conclude
Facebook app is not available on Roku, but you can still use Facebook on TV in several other ways. And in this article, we talked about the different methods like screen mirroring, switching to other streaming devices, etc., that you can apply to use Facebook on Roku Streaming device.
Try them out and share your experiences below!
Related: How to Get Zoom on Roku