This article will guide you on How to install and use the Downloader app on firestick, fire tv, fire tv cube, Firestick lite, and Firestick 4k.
Downloader is one the popular sideload apps that has its own built-in web browser to install third-party apps on different fire tv devices. It is mainly used for sideloading apk files of apps not found on the Amazon app store.
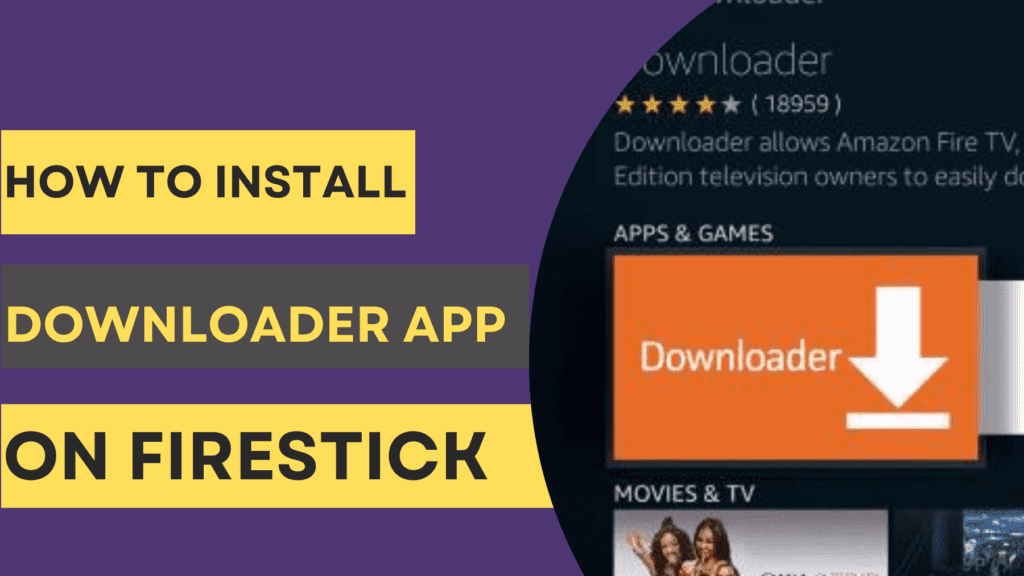
How to Install Downloader on Firestick
You can directly install Downloader free app from the Amazon app store by following the below steps. Update your fire tv stick first if you haven’t access to the new interface.
- Open the home screen of your firestick or fire tv.
- Scroll to the “Find” menu in the middle of the screen.
- Select the “search bar” with the magnifying glass icon.
- You have two ways to search for a downloader app. First, Press the voice button at the top to enable the Alexa feature. When you see the blue light on the remote, Start speaking the name of the app you want to download.
- You can access the on-screen virtual keyboard to type “Downloader” in the search bar.
- When you see the “Downloader” option in the search results, select it.
- The “Downloader” app will appear under the “Apps & Games” category. Scroll to its icon and select it.
- Select the ‘Get‘ or ‘Download‘ button to install the app. You will get in your fire tv device in a few seconds.
How to Use Downloader on Firestick
Before using the downloader app, you must make changes in Firestick’s settings to let it install unknown apps. Amazon, by default, disallows its users to install third-party apps from unknown sources due to security reasons. If you don’t adjust this setting, the Downloader app won’t be able to download apps.
Pre-requisite settings before using the Downloader for firestick
- Open the home screen.
- Scroll to the “Settings” menu on the left corner of the screen. Select it.
- Scroll down to the option “My Fire TV” and select it.
- Scroll the “Developer Options.” Press the “ok” button to select it.
- Depending on the version and model of your firestick device, you will see either option – “Install unknown apps” and “Apps from Unknown Sources.” Select anyone that appears on your screen.
- After selecting the “Apps from unknown sources” option, scroll down and search and select the “downloader” icon to turn it on. Now, it has got the required permission.
Steps to “enable javascript” settings.
If you’re using the Downloader app for the first time, You must enable JavaScript for sideloading apps without facing issues. This step is recommended.
- The installed Download app will list under the “Apps & Channels” section.
- Select the “Apps” tile (the icon on the right side with 3 squares and a + sign).
- Scroll down and select the “downloader” app to launch it on your Amazon fire tv stick.
- Select “Allow” to grant permissions.
- On the “Quick Start Guide” pop-up notification, Select “ok.”
- From the left sidebar, Select “Settings.”
- Check the box against the option “Enable JavaScript.”
- On the “Javascript warning” pop-up notification, select “Yes.”
Steps to use the Downloader app to install an apk file ( using their direct URL)
You can install apps by sideloading their apk files in the built-in browser of Downloader.
- Select the “Home” tab on the left sidebar.
- Select the box field titled “Enter a URL or search term.”
- Type the Apk file link of any app you want to install.
- Select “Go.”
- The downloading will begin. Once it is finished, Select “Install” on the bottom right.
- The “app installed” notification will confirm the app installation status.
- You will see options on the bottom – Open & Done. Select “Done” if you don’t want to open the installed app immediately.
- Select “Open” to launch the app right now.
- When you select “Done”, a pop-up message appears. Press the “Delete” button to get rid of apk files after installing the app.
Steps to Download apps on firestick using downloader
Often, you don’t find the app’ apk file link on the web. Hence, you can also add the website link on the Downloader. You can browse through the available download links on a particular website.
- Select the “Browser” tab from the left sidebar.
- In the Address bar, type the URL of any website. Select “Go.“
- Use your remote keys to scroll the page. Select any link.
- Select the “Install” option
- Wait for your file to install.
Downloader App Not Found on Firestick? What to Do?
If you don’t find the Downloader app in the search icon on your Fire tv stick, use the below solutions.
1. Search in the “Utility” section.
- Return to the main home screen. Open the settings menu.
- Select “Apps.”
- Scroll towards the right and select “Categories.”
- Scroll down to the “utility” tile. Select it.
- You will find here useful applications. Search for the Downloader app icon. Select it.
- Install by selecting the “Download” button.
2. Register again using a new Amazon account.
If you can’t find the Downloader app in the utility section and search bar, this option will require you to deregister from your current Amazon account. The reason can be that Downloader is not available in your area.
While creating a new Amazon account, you will use a different email address than used in the current one. Choose your area as the USA while signing up.
The worst side of using this solution is you end up losing all your installed apps and their data on your fire tv stick. Your firestick will reset as new. If you haven’t used your firestick much, go for this method.
This time create an account on Amazon.com. Steps to deregister/register your Amazon account.
- From the menu bar of your Amazon fire tv home screen, Select “Settings.”
- Select “Account & Profiles Settings.” Anyone from below two options will appear on your screen.
- Register option – If you haven’t even once registered your Firestick device with your Amazon account, this option will appear on the screen. Select it. Click “sign in” and register with your Amazon.com account.
- Deregister option – If you have already registered, this option appears. Press the “ok” button on your account name. Select the option “Deregister.” You can again “Sign in” from the new account.
Downloader on Firestick Not Working? What to Do?
We have recommended 8 methods you can use when Download doesn’t work on Firestick.
1. Check the Developer Settings.
We have described in the above section the need to turn on the setting that allows the installation of unknown sources app on firestick. This is a mandatory setting. Head to the Developer option and check you have turned on the “Install unknown apps” setting for the Downloader app. If not, do it immediately.
2. Check your fire tv storage.
While downloading apk files, you see an error message. Chances are that you’re running off your Firestick device storage. Many firestick devices have only 8GB of storage space. Out of that, you can only use 5.5GB of storage.
Steps to check and free up space.
- Select “settings” and then “Applications.”
- Select “Manage Installed Applications.”
- Check your internet storage space.
- Scroll over all apps one by one. Uninstall apps that are not of much use.
3. Use Relevant sources to download an apk file.
Don’t download apk files from any random source on the internet as they may contain viruses that can create errors in the downloader’s working. Use verified sources to download any apk file.
4. Provide Downloader permission to access Storage on Firestick.
Downloader requires access to your storage before installing files and apps on firestick. You, by mistake, skip to the step to give your consent by selecting the “Allow” option. Here’s how you can do that.
- Select “Applications.”
- Select “Manage Installed Applications” and then “Downloader.” Select “Permission” and allow it to access your storage space.
5. Clear Downloader app Cache files
If you use your firestick frequently, Many cache files pile up, interfering with the downloader performance. Steps to clear the cache of Downloader.
- Navigate to “Settings” and then the “Application” section.
- Head to “Manage Installed Applications”, and select the Downloader. On the right side, You will see space occupied by its cache data.
- Select “clear cache.”
6. Enable the JavaScript setting
Downloader Functions as a built-in web browser to download APK files. Many websites utilize JavaScript for their core functionality. You must enable this option to avoid facing errors while downloading from multiple websites.
We have described in the section ” how to use Downloader app” to enable the JavaScript setting.
7. Restart your Firestick.
Often, restarting can fix many issues related to installed apps. Here are the steps to restart the firestick.
- Open the “Settings” menu from the home screen.
- Select “My Fire TV” “device,” or “system” (depending on your firestick model)
- Select “Restart.” Wait for your fire tv to start again. Check whether the downloader is working or not.
8. Update your Firestick/tv OS
An outdated system may not support the working of sideloading apps like Downloader. Therefore, Update the latest OS version. For that-
- Open your Fire TV Stick “Settings.”
- Select “My Fire TV” and then “About.
- Select “Update Fire OS.”
Alternative to Downloader on Firestick
Although Downloader is quite popular, Es file explorer and Apps2fire are widely used to sideload apps from different sites on Firestick.
1. Es file explorer
It’s a premium app that offers sideloading feature by providing a browser to install third-party apps on firestick. Although it has more useful features than Downloader, like Files Management, FTP Sharing, Download Manager, Windows sharing, and more. It’s available on the Amazon Appstore.
To use it, you must purchase its subscription plan.
2. Apps2Fire
Apps2Fire is a multi-purpose Android utility application you can use for Firestick. You cannot install it from the Amazon store. Users install it on their Android devices from the Google play store.
You can pair it with your firestick and access its sideloading feature to install third-party apps. Unlike Es file explorer, it’s available for free.
FAQ’s
This FAQ section answers more queries to install Downloader on Firestick devices.
What is the Url for Downloader for Fire Stick?
The Downloader app URL is https://www.amazon.com/dp/B01N0BP507/. You can click on this link to install the downloader app on your firestick. This link will direct you to the Amazon Appstore.
What Devices Are Compatible With Downloader?
The following devices are compatible with the downloader.
- Fire tv stick.
- Fire tv stick lite.
- Fire tv cube.
- Fire tv stick 4k.
- Fire tv stick 4k max.
- Fire tv.
- Fire tv edition.
Is Downloader Safe and Legal?
Downloader app is safe and legal to use. The one proof of it is that you can directly install it from the Amazon app store. Amazon is strict when protecting the safety of its users.
It’s up to you what type of content to download using this app. When you access any free or banned sites in your area using a downloader, you probably will land in trouble.
Ensure you don’t break any rule or law of your area. Your Internet service providers can suspend or block your internet connection/account. That’s why to search for all files or sites before installing through the Downloader app on firestick.
You can install premium VPN servers to keep your identity anonymous from the ISPs and public/private authorities. You can stop them from keeping an eye on your browsing history.
Wrap up
We have explained in detail how to install and use the downloader app on firestick. It’s an app that you must install on your firesticks. Just like other browsers, it allows you to bookmark any URL.