Listening to the Roku TV content privately is what we all want? Be it a movie, TV show, or stand-up comedy episode, the pleasure of listening to these videos privately enhances the viewing experience.
One of the most common ways to listen to Roku content privately is via AirPods. But, Roku doesn’t allow you to connect your AirPods to Roku TV directly. However, you don’t need to get disappointed! We are here to get you sorted!
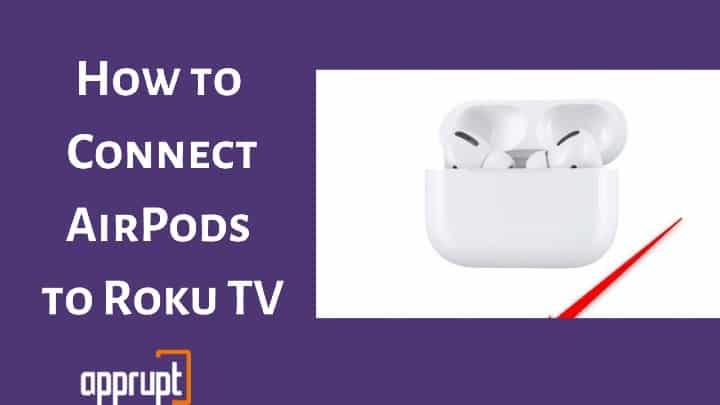
In this article, you will learn how to connect AirPods to Roku TV and know about the compatible Roku TV and Roku mobile app and important tips. So, without any further ado, let’s dive in!
Which Roku Devices are Compatible to Connect AirPods?
Most Roku devices, especially the older models, do not support AirPods. Also, if you want to connect Apple AirPods to Roku TV, you need to use the Private Listening feature. This feature lets you listen to Roku media content on AirPods or wireless headphones by connecting to your phone or tablet.
Below is the list of compatible devices with AirPods:
- Roku Ultra
- Roku 4K TV
- Roku Streaming Stick
- Roku 4K+ TV
Things You Should Know Before Connecting Airpods To Roku
Though connecting and using AirPods on Roku doesn’t demand any specific requirements, it is good to know a few things before connecting your AirPods to Roku.
- You have to download and install the Roku app.
- Then, you should connect your mobile device/ tablet to your Roku device, and open the Roku app.
- Both the devices (mobile/ tablet and Roku device) must be connected to the same wireless network to establish this wireless connection.
- You will not hear any audio from your TV speakers once the private listening is active.
- If you are using your wireless headphones compatible with the Roku device remote, private listening also gets available on such devices.
How Do I Connect AirPods to Roku TV?
Now that you are aware of the important things, let’s proceed with the process to connecting AirPods to your Roku TV and other devices. As mentioned earlier, you first need to get the Roku app on your mobile or tablet device. You can install the app from the Google Play Store on your Android device or App Store on an iOS device.
And when you are ready, carry on with the steps below.
Step 1: Connect your AirPods and select devices (Android device or iPhone). Go to the Homescreen.
Step 2: Open the Roku app on your phone. Download it from the app store and play store.
Step 3: Click Remote on the app on your phone.
Step 4: Click Devices.
Step 5: Select OK.
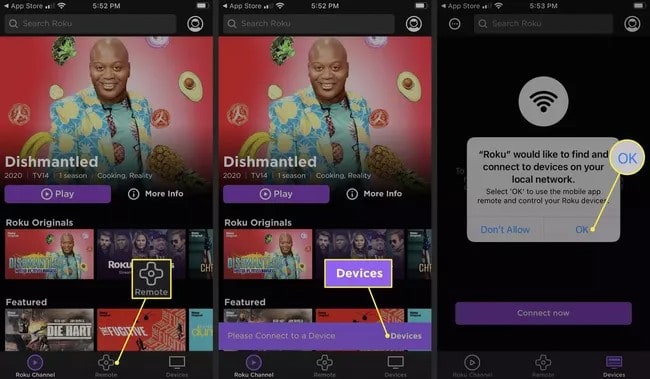
Step 6: Click Connect Now.
Step 7: Choose your Roku streaming device from the list of devices.
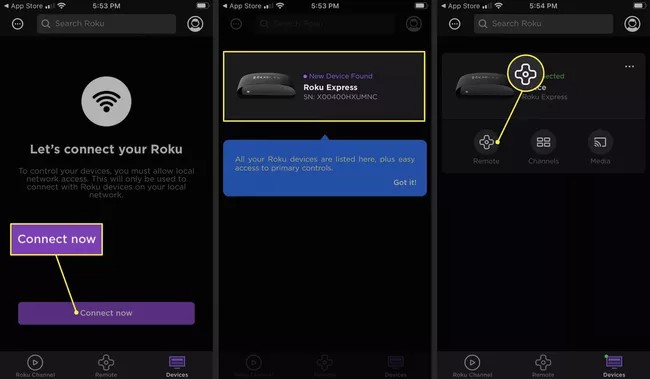
Step 8: Click the Remote symbol when your device gets connected, and head to the Headphones icon.
Step 9: Tap the Headphones icon.
Step 10: Click OK.
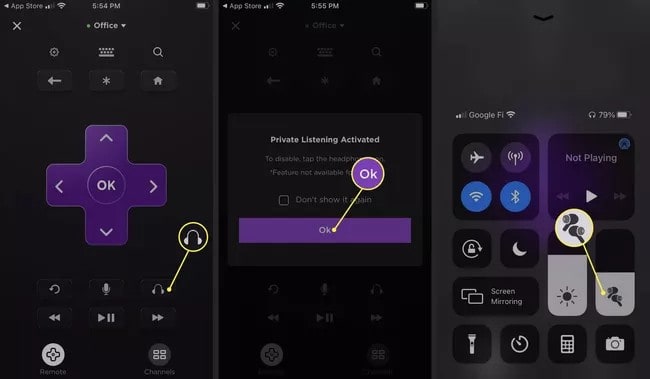
Step 11: Verify that your AirPods are active by opening the control centre .
That’s it! You should now be able to listen to the audio on your AirPods.
Can I Connect Bluetooth Headphones to My Roku TV?
If you have a Roku voice remote with the headphone jack, you can easily avail the feature of private listening.
Moreover, through the Roku free mobile app for iOS and Android, you can also use this feature. All you need to do is connect Bluetooth headphones or plug in the wired headphones in the jack and connect your mobile device to Roku through the Roku app.
The private listening feature will work the same as Apple Airpods, Bluetooth headphones, and even wired headphones. You don’t need to do anything different.
Related: How to set up your roku player
What If My Roku Does Not Connect To The Roku App?
Generally, the Roku device connects to the Roku app easily. But if the connection fails, you won’t be able to utilize the feature of private listening and use AirPods to listen to the content. Here are some common reasons that may cause this to happen;
- The connection of your phone with a VPN is blocked.
- There is a strong need for an update on Roku.
- Sometimes, the router is connected to more than one device.
- If your router provides multiple networks, ensure that your Roku and mobile are connected to the same internet connection.
- Check if your Roku is accepting connections. You can do that by select Settings > System > Advanced System Settings > Control my mobile apps > Network Access. Change it to Default or Permissive.
- Accept the permissions to connect with your Roku in the Roku app on your iPhone.
Check all of these things. Still, if it is not connecting, try to restart your mobile device and restart your Roku app as well.
Related: How to change input on roku tv
FAQs
How do I add Bluetooth devices to my Roku TV?
By connecting your Roku smart soundbar or Roku TV wireless speakers, you can smoothly add Bluetooth functionality to any smart TV. This way, you can easily connect your mobile phone with Bluetooth speakers to play the audio.
Can I pair any speakers to my Roku TV?
For sure! You can comfortably connect any receiver supporting the audio return channel (ARC) using the HDMI port of your Roku TV. These speakers can then play audio from your Roku device. And you don’t need any extra connection for this.
Related: How to reset roku stick without remote
Why won’t my TV connect to the Roku mobile app?
Most times, Roku smoothly connects with the Roku app. However, if there are days when your Roku app is troubling you, make sure that your smartphone and your Roku TV are using the same network. If not, go to the settings of the Roku TV. Make sure that the option of the Network access is set to default.
Secondly, if the problem is not resolved, go and check if your phone is running the latest version of Roku or not. Later, you can restart the TV first and then your app. This way, the auto-up-gradation will be triggered, and the problem will be solved.