If you own a Roku and Apple device, you must have thought of connecting both the devices to stream the content from Apple to Roku. Fortunately, most Roku devices have just gotten better. The latest models let you use AirPlay on Roku to directly cast content from your iPhone, iPad, or Mac to Roku streaming devices.
You can choose to cast the entire screen of your device or particular app content, like Netflix, Hulu, HBO videos. Or you can watch your pics, listen to music, play your videos on the Roku screen!
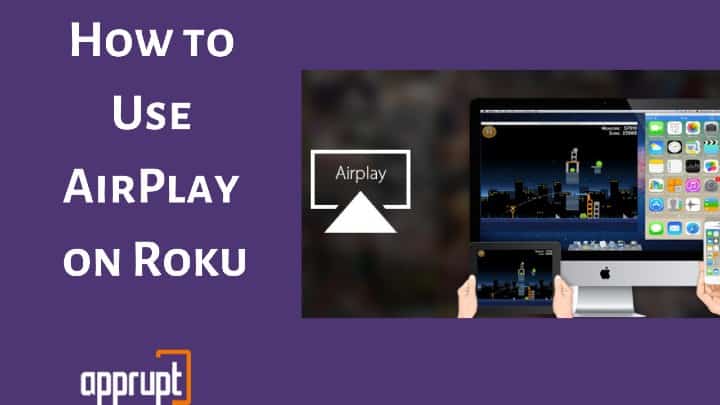
What else? Roku even lets you stream app content from apps not available on Roku, like Twitch using your iOS device. That said, let’s check how to use AirPlay on Roku.
Is My Roku Device Compatible to Use AirPlay?
Newer Roku models running on O.S. version 9.4 or above support the use of AirPlay. So, if you are using such a device model, you can use AirPlay on Roku. However, if you don’t know your Roku model, you can check it by clicking Settings > System > About. You can also update your Roku device to the latest version by manually checking for the updates.
Roku Models that Support AirPlay
If you are unsure about whether your Roku device supports AirPlay, you can check the list below. These devices are compatible with AirPlay.
- Roku T.V. – Axxx, Cxxx, CxxGB, 7xxxx
- Roku Streambar – 9102
- Roku Streambar Pro – 9101R2
- Roku Smart Soundbar – 9101
- Roku Streaming Stick+ – 3810, 3811
- Roku Streaming Stick 4K – 3820
- Roku Streaming Stick 4K+ – 3821
- Roku Express 4K – 3940
- Roku Express 4K+ – 3941
- Roku Premiere – 3920, 4620
- Roku Premiere+ – 3921, 4620
- Roku Ultra – 4600, 4640, 4661, 4670, 4800
- Roku Ultra L.T. – 4662, 4801
Additionally, the devices like Roku T.V. (Dxxxx, 8xxxx), Roku Streaming Stick (3600, 3800, 3801), Roku Express+ (3910, 3931), Roku Express (3900, 3930, 3801), Roku H.D. (3932), Roku 2 (4205, 4210), and Roku 3 (4200, 4201, 4230) support AirPlay if they are running on O.S. version 10 or above.
Is My Apple Device Compatible to Use AirPlay?
Having a compatible Roku device is not all you need. Your Apple device should also be compatible with using AirPlay. So, you need an Apple device running on iOS 12.3 or above or a Mac running on macOS Mojave 10.14.5 and above.
Are There Any Settings To Check Before Using Airplay And Homekit With My Roku Device?
Some Roku models like Roku T.V. or Roku Streambar often disconnect to the internet when they are shut down. If you want to keep the internet connection on and connect AirPlay or HomeKit to your Roku when switched off, you need to enable the Fast TV start (on Roku T.V.) and Fast Start (on Roku Streambar) feature. Here is how to get it done:
Step 1: Go to the Roku home page using the Roku remote.
Step 2: Click Settings.
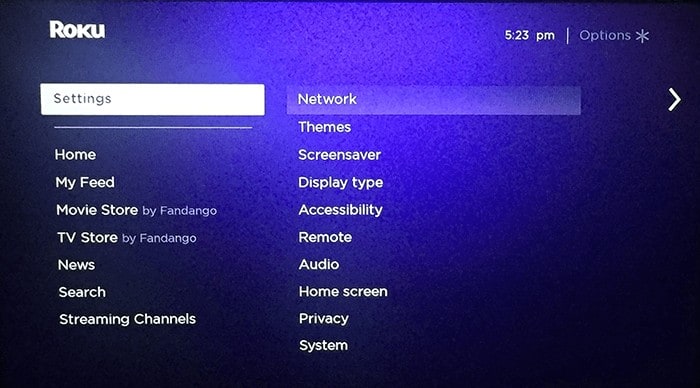
Step 3: Click System.
Step 4: Click Power and enable the Fast TV start or Fast Start option.
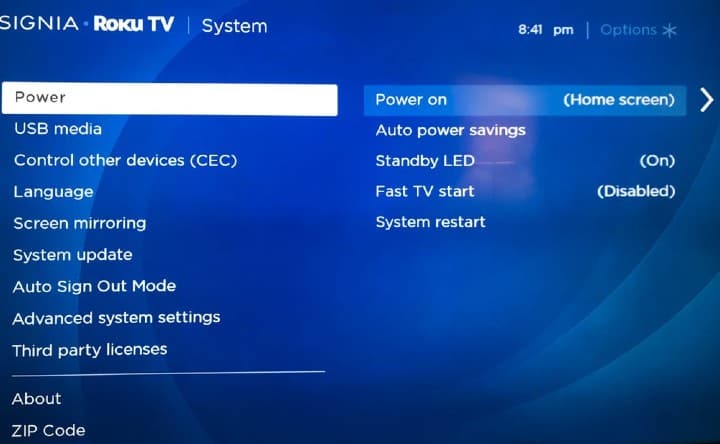
Keep in mind, if you use a Roku player, this step is not required since Roku players remain connected to the internet every time.
Set up AirPlay on Roku
Now that you know if your Roku supports AirPlay or not, so let’s see how to set up AirPlay on Roku.
Step 1: Connect your Roku and Apple device to the same internet connection.
Step 2: Go to the Roku device Settings menu from the Roku home screen.
Step 3: From the menu, choose Apple AirPlay and HomeKit.
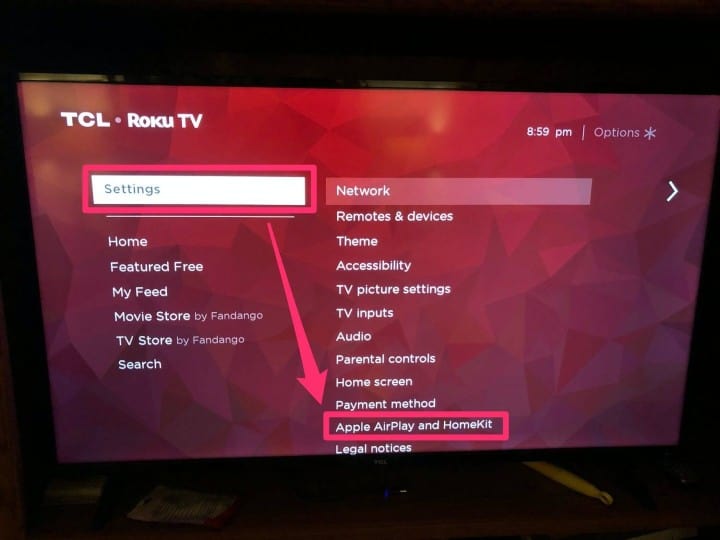
Step 4: Click on the option to enable it. If it is already enabled, go back to the home page.
Related Post: Why won't airplay work on my roku tv
How to AirPlay from an iPhone or iPad to Roku
If your Roku and Apple devices support AirPlay, you can watch a bunch of content like photos, videos, apps, etc., on your Roku screen. But before beginning, make sure to enable AirPlay on Roku, as mentioned in the previous section.
Below are the details of how to stream different types of content from your iPhone or iPad on Roku.
From the Spotify App:
Spotify is one of the best platforms to listen to music or podcasts. The app has millions of audio titles that you can listen to while working or while chilling out!
The best part is that you can also listen to Spotify content on Roku via AirPlay, using the steps given here:
Step 1: Launch the Spotify app on your iOS device.
Step 2: Select the music you want to listen to.
Step 3: Click Devices from the bottom-left corner on your mobile screen.
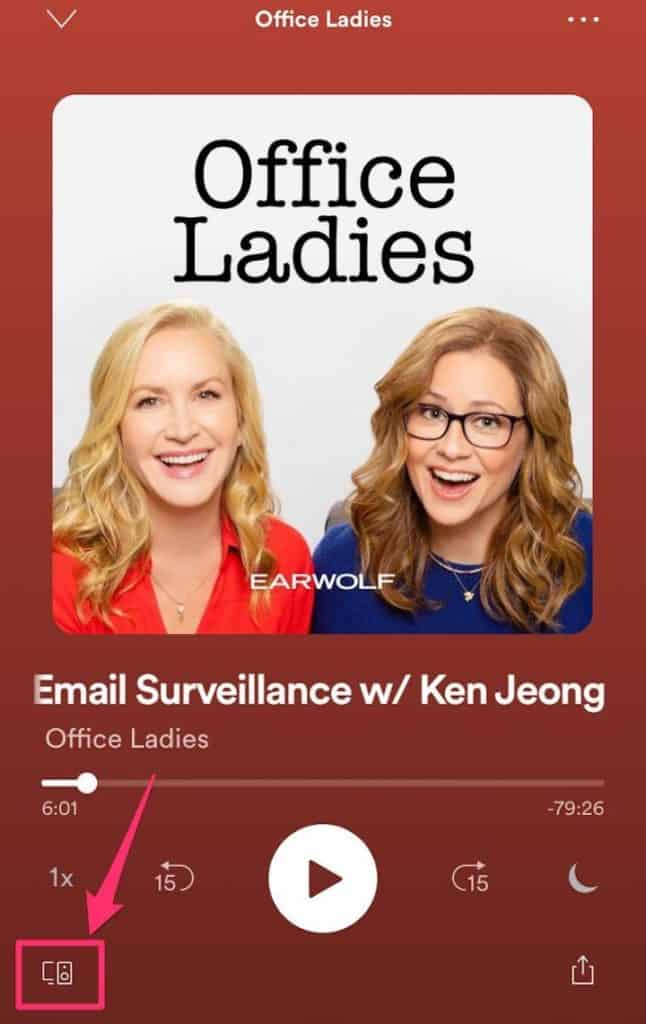
Step 4: From the menu, select AirPlay or Bluetooth.
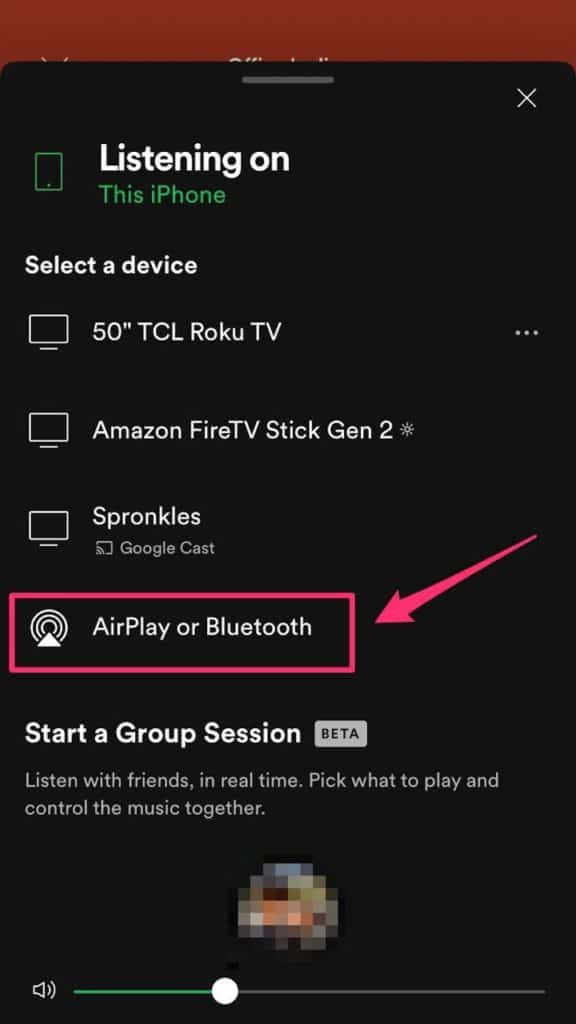
Step 5: Choose your Roku device from the list. You can now listen to the music on your Roku media player.
From the Photos App:
Apple lets you cast photos from the Photos app on your device to the Roku T.V. screen. For that, you need to follow the steps below:
Step 1: Open any photo on your photos app.
Step 2: Click the Share icon from the bottom-left corner.
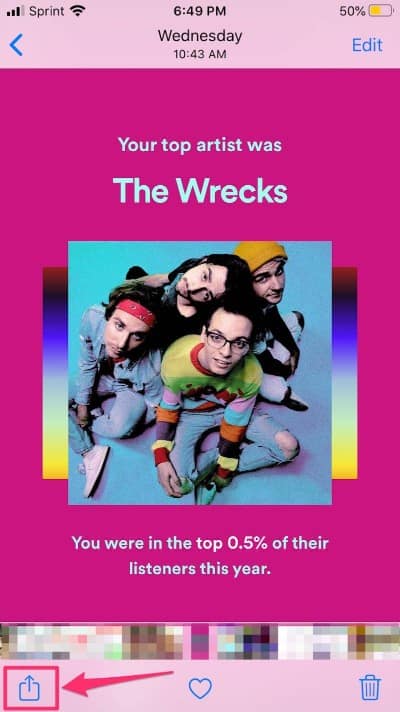
Step 3: Look for the AirPlay option in the menu and click on it.
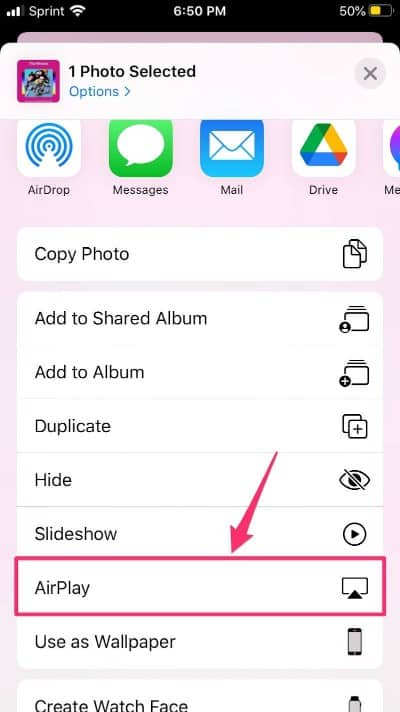
Step 4: Choose your Roku from the list. The image will now appear on your big screen!
From the Apple Music app:
Want to play your favorite playlist from your Apple device? You can cast the Apple Music app on your iOS device as instructed below:
Step 1: Launch the Apple Music app on your device.
Step 2: Select the music you wish to listen to.
Step 3: Click the AirPlay icon from the bottom center of your screen.
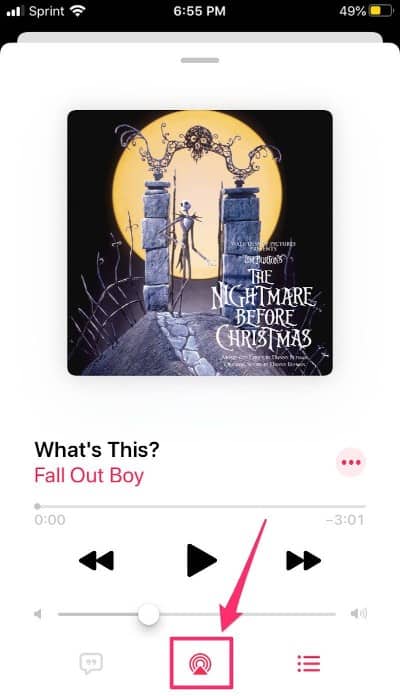
Step 4: Select your Roku device. The music will now start playing on your Roku streaming device.
From Hulu, HBO Max, Amazon Prime Video, and other Mobile Streaming Apps:
If you’ve got mobile streaming apps like Amazon Prime Video, HBO Max, Hulu, etc., you can stream media from these apps and cast your device screen to Roku.
Step 1: Launch the mobile app from which you want to watch the content.
Step 2: Select the video you want to watch and play it.
Step 3: Click AirPlay from the top of the screen.
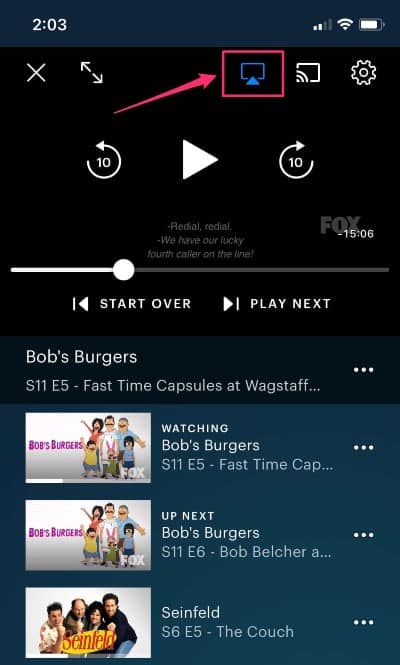
Step 4: Choose your Roku player from the device list. The content will then start streaming on your Roku player.
Can I Use AirPlay to Stream Content from Netflix?
Netflix allows users to stream content from their Android or Apple mobile devices by connecting it to T.V. However; this is not possible if you have subscribed to the Netflix Mobile plan. Also, Netflix no longer supports AirPlay due to technical issues. So, you cannot use AirPlay to stream Netflix media on T.V.
How to Screen Mirror From an iPhone or iPad to Roku
If you want to mirror all the content of your iPhone or iPad to Roku, you can do that by mirroring the device’s screen. The process is as follows:
Step 1: Go to the Control Center by swiping down from the upper-right corner of your home screen or lock screen.
Step 2: Click Screen Mirroring.
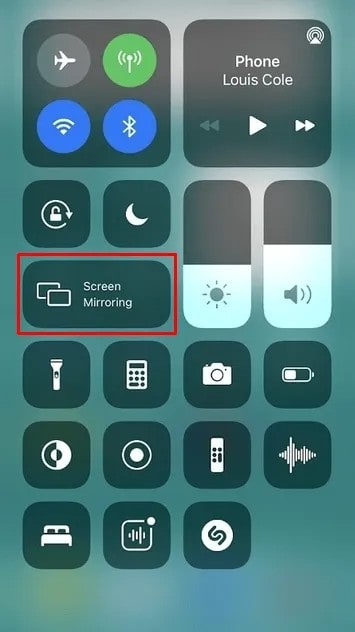
Step 3: From the pop-up screen, choose your Roku streaming device.
Step 4: If an AirPlay Passcode appears on the Roku screen, enter it on your iOS device. (If not, skip to the next step.)
Step 5: All the content from your iPhone or iPad will now mirror on your Roku screen. You can watch or play whatever you want!
How to AirPlay or Screen Mirror from Mac to Roku
Like iPhones and iPads, Mac devices also support screen mirroring and AirPlay. The process is relatively simple, and you don’t need any third-party apps to get it done.
To Screen Mirror your Mac to Roku:
If you want to screen mirror your Mac to Roku, you can do it by following these steps:
Step 1: Enable AirPlay from the menu bar on your Mac if you haven’t done it yet.
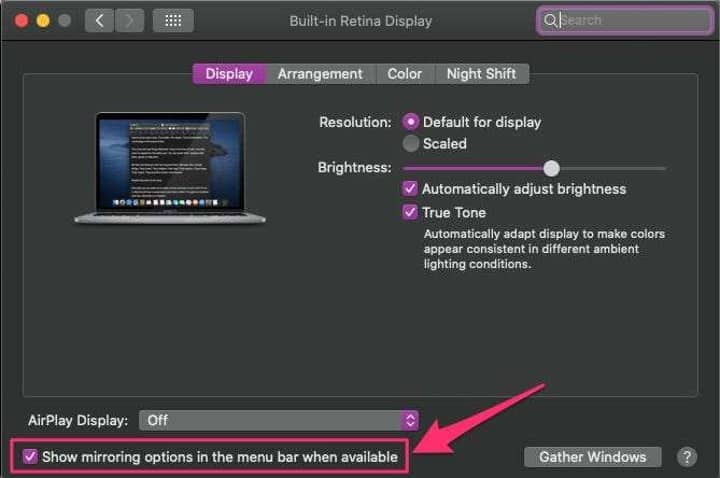
Step 2: Click the AirPlay button and choose your Roku from the list.
Step 3: If an AirPlay Passcode appears on the Roku screen, type it on your Mac.
Step 4: Your Mac device screen will now mirror on your Roku.
To AirPlay from Mac to Roku:
To screen mirror your Mac, the above method will get the job done! But if you want to use AirPlay from Mac to Roku, you will need to do as mentioned below:
Step 1: Open any media streaming website like Amazon Prime Video and select any video.
Step 2: Hit the AirPlay symbol from the video playback controls.
Step 3: Choose your Roku device from the options, and the video will start playing on your Roku screen.
FAQ’s
Why can’t I AirPlay to my Roku T.V.?
Not all Roku T.V.s or Apple devices support AirPlay. So, if you cannot use AirPlay on your Roku T.V. screen, check if your device is compatible or not. You can also check if the AirPlay option is activated on your Roku or not. Ensure both your Apple and Roku devices are connected to the same internet connection, and the Roku device is in the range of your Apple device.
Roku AirPlay not showing up on iPhone.
Suppose your iPhone is compatible with AirPlay, but you cannot see your Roku device in the list of nearby devices. In that case, it can be due to internet connectivity issues or temporary technical issues. You can restart your Roku device or deactivate and reactivate the AirPlay option on your Roku. If this does not help, reset your Roku device or get in touch with the Roku or Apple support team.
Troubleshooting Tips
Although most users can smoothly use apple AirPlay on Roku, sometimes you might face issues. This could be due to slow internet connectivity or technical failure. In such cases, you can troubleshoot the problem yourself, using the following tips:
- Restart your Roku device by unplugging it and plugging it back in.
- Restart your router or modem.
- Check if your Roku and Apple devices support AirPlay2.
- Check if you have enabled the Apple AirPlay and Homekit option under Roku settings.
- Check if both your Roku device and Apple device are connected to the same Wi-Fi network.