In this guide, we will tell How to Cancel your BET Plus Subscription on iPhone, Amazon Prime Video, Roku, and other devices.
BET Plus is an amazing content streaming service that gives you access to high-quality content made by African-American creators. But are some of your favorite shows or movies not available on it? Or, have you finished watching everything that you like on the service?
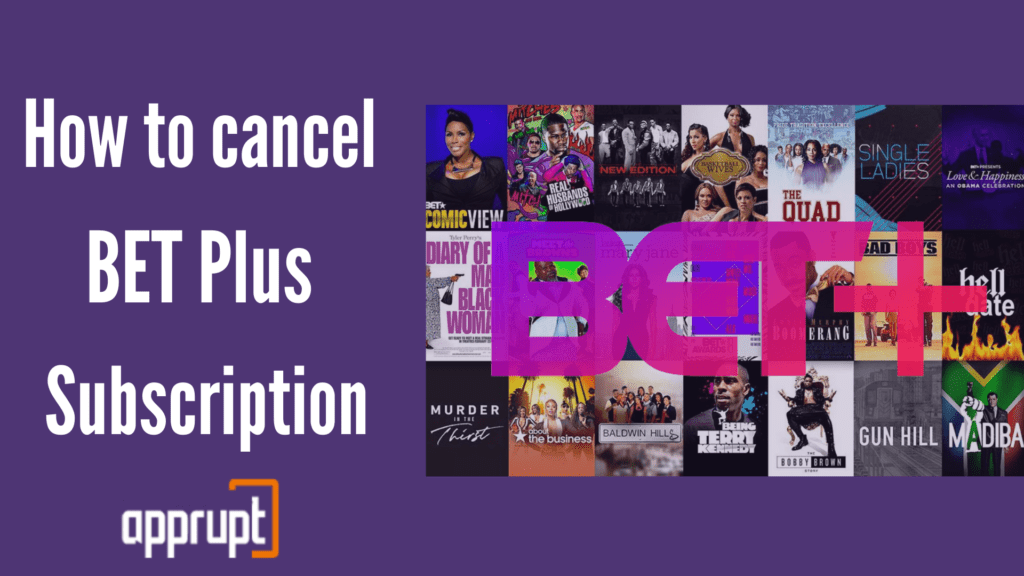
How to Cancel BET Plus Subscription on iPhone
If you have an iPhone and wish to cancel your subscription to BET Plus, then this is the right way to go. Follow the steps below to end your subscription.
Step 1: On your iPhone, launch the Settings app.
Step 2: Click on your Apple ID or name at the top of the app.
Step 3: Scroll down to the Subscriptions option and tap on it.
Step 4: Find your BET Plus subscription and press it.
Step 5: Lastly, tap on Cancel Subscription.
How to Cancel BET Plus Subscription on Amazon Prime Video
Like Roku, Amazon Prime Video allows you to subscribe to BET Plus through their service. You can cancel your subscription through the Amazon website. Here is a guide to help you.
Step 1: Go to Amazon’s official page or Click here on a web browser. Sign in to the Amazon account linked to your BET Plus subscription.
Step 2: In the upper right corner, tap on Account & Lists to open a menu page.
Step 3: Select the Prime Video Channels option under the Memberships and Subscriptions section. Then, sign in again.
Step 4: Navigate to the Your Channels section. Under it, you will see your BET Plus subscription. Here, press Cancel Channel.
Step 5: In the confirmation window, tap on the Turn off auto-renew and watch until (date of expiry) option.
Step 6: Lastly, choose a reason for your cancellation to confirm.
How to Cancel BET Plus on Roku
Roku is one of the many third-party services through which you can get BET Plus. If you have subscribed to BET Plus through your Roku account, then you can follow either of the methods below.
The first method explains the steps needed to cancel your subscription from the Roku streaming device.
1st method: Using the Roku device
Step 1: Using your Roku remote, click on the Home button on it.
Step 2: Then, select the BET Plus channel with the help of the directional pad on the remote.
Step 3: Tap on the asterisk button your Roku remote. This will open up a menu.
Step 4: Choose the Manage Subscription option from the menu.
Step 5: Next, press Cancel Subscription. In the confirmation window, click on Cancel Subscription again and tap Done.
The second method is for those who want to cancel their BET Plus subscriptions using the Roku website.
2nd method: Using the Roku website
Step 1: Open a web browser and visit Roku’s login page or click here. Then, log in to your account.
Step 2: At the bottom of the page, click on Manage Your Subscriptions.
Step 3: Next, go to the Active Subscriptions section, under which you will find your BET Plus subscription.
Step 4: Then, click on Cancel Subscription. Confirm your action by choosing a reason for your cancellation.
How to Cancel BET Plus on an Android phone
Worried about whether you can cancel your BET Plus subscription on an Android device? Lucky for you, the answer is yes! Just do the steps below to cancel it.
Step 1: Launch the Google Play Store application on your Android device.
Step 2: Then, click on your profile picture in the upper right corner of the screen. This will open up a drop-down menu.
Step 3: From the menu, select the Payments & Subscriptions option.
Step 4: Go to Subscriptions and navigate to your BET Plus subscription. Click on it.
Step 5: On the next page, tap on the Cancel Subscription button and confirm.
How to Cancel BET Plus through the website
If you signed up for BET Plus directly through the website, you need to use the same website to cancel your subscription. This method is the easiest and will only take you under five minutes to do!
Step 1: Go to Bet Plus’s official website or Click here on any web browser.
Step 2: In the upper right corner of the website, you will see a gear symbol. Click on it to open the settings.
Step 3: Navigate to the Subscription section, under which you have to tap on Manage Subscription.
Step 4: Then, press the Cancel Subscription button. You can then proceed by tapping on Yes, Cancel to confirm.
How to Cancel BET Plus on Firestick
If you are subscribed to BET Plus on your Firestick device, you can follow the directions below to cancel your subscription.
Step 1: Go to Amazon’s official page or Click here on a web browser. Then, sign in to your account.
Step 2: Click on Account & Lists in the window’s top right corner.
Step 3. Navigate to Your Account. Then, go to the Digital Content and devices section.
Step 4: Under it, you need to tap on Your Apps.
Step 5: Next, you will see the Manage section, under which you need to click on Your Subscriptions.
Step 6: Lastly, tap on Cancel Channel to end your subscription.
Will I get a refund if I cancel my subscription?
Unfortunately, you will not receive a refund if you cancel your BET Plus subscription. According to BET Plus’s refund policy, they do not offer refunds for partially elapsed subscriptions. In addition, any payment that you make for your subscription is non-refundable.
However, you will get your money’s worth as you can still use the service until the end of the billing cycle. After the billing period ends, your subscription will end completely.
Conclusion
Saying goodbye to BET Plus may be hard to do, but if you decide to do it, this article is the right one for you. With the help of a step-by-step guide, we have explained the various methods that you can use to end your subscription.
Even if you do not get a refund, BET Plus makes sure that your money does not go to waste by allowing you to access the service until the billing period ends.