As a parent, it is obvious to worry about the kind of content your child watches on TV. But the truth is – “You cannot control the channels or content that your kid watches every time!” Luckily, Roku has a solution to this, which is the Roku Parental Control feature.
You guessed it right! This feature prevents children from browsing specific channels. So, you can breathe peacefully even when your kid is home alone! It also controls the commercials that stream while watching channels under Parental Control Mode.
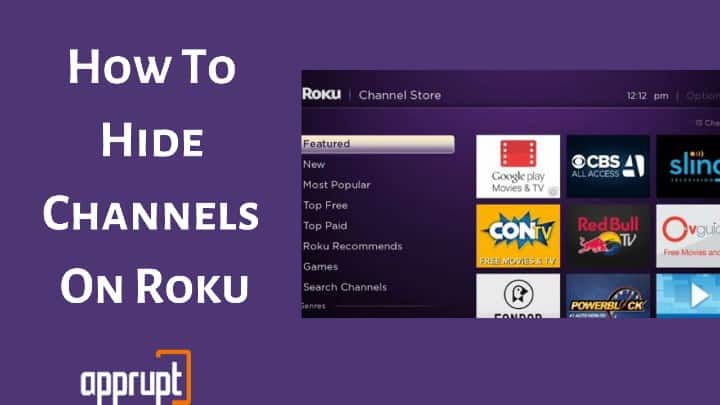
But how to enable it? This quick guide will show you how to hide channels on Roku TV using Roku Parental Control.
What Are Roku Parental Controls and Why it is Important For Hiding Channels?
We all agree that regulating children’s activities is not a piece of cake. They can find several ways to reach out to restricted or irrelevant content. Besides, while streaming channels on TV, certain irrelevant commercials pop up anytime. That’s where the Roku Parental Controls steps in.
With the Parental Control feature, you can limit the channels and commercials your young ones can view. It also keeps your kids away from Adult content. That means your kid won’t get a chance to view unwanted channels or add new channels at all!
To enable parental controls on Roku, you need to do the following:
Step 1: Press the home button on your Roku remote to navigate to the Roku home page.
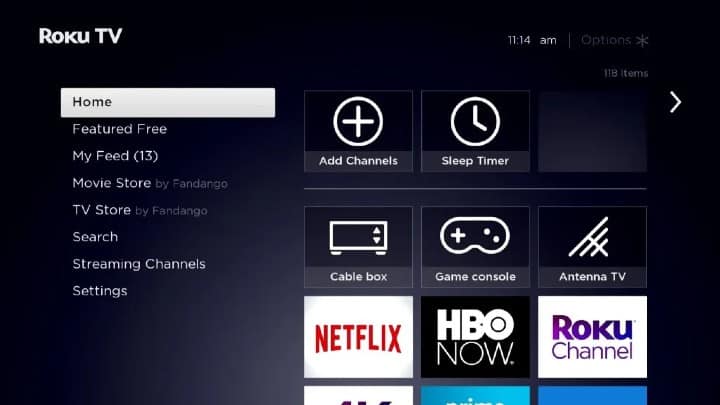
Step 2: Go to the Roku device’s Settings menu.
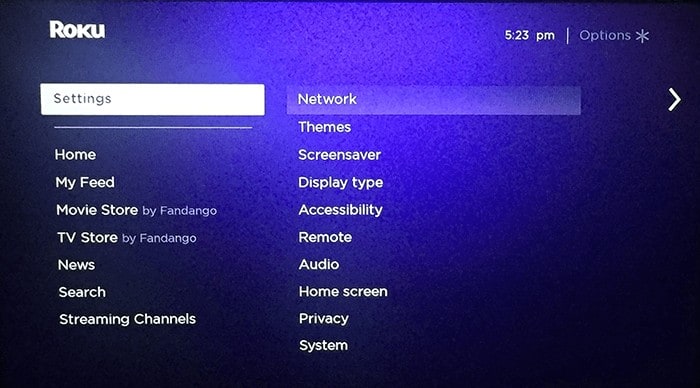
Step 3: Search for the Parental Controls feature on the menu.
Step 4: Click on it to enable Parental Controls.
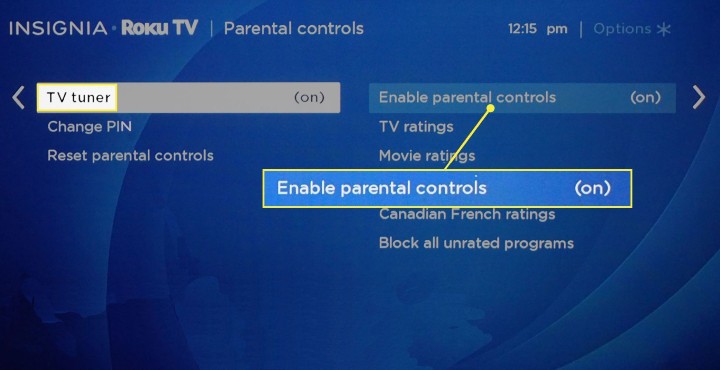
How to Hide Channels on Roku TV?
The process of hiding channels on Roku TV is relatively simple. It is just another setting that you can do on your Roku TV. You only need your Roku 4-digit PIN to ensure your young one doesn’t mess up with your settings!
So, let’s see how to hide channels on your Roku device.
Creating A Roku Pin for Roku Parental Control
Setting up a Roku Pin is vital to stop Roku users from adding or streaming pornographic content. Below are the steps you need to follow to create a Roku PIN.
Step 1: Visit the Roku website using your smartphone or computer browser.
Step 2: Log into your Roku account by typing your Roku account credentials.
Step 3: Click Update under the PIN Preference tab.
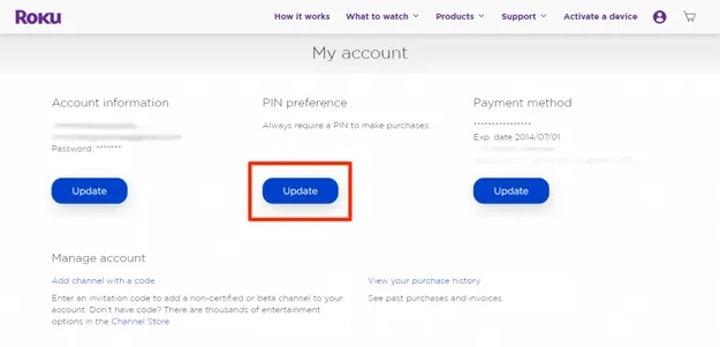
Step 4: Choose the option always to require a PIN to make purchases and add channels from Roku Channel Store.
Step 5: Type a 4-digit number to generate the Roku PIN.
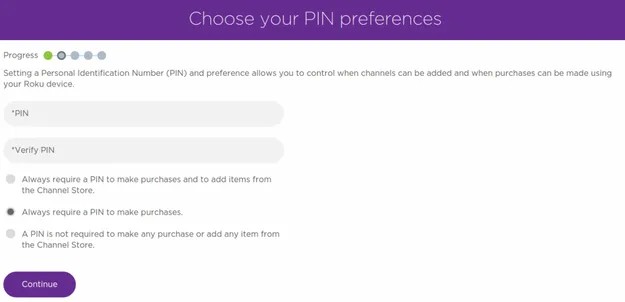
Step 6: Click Verify PIN to confirm the PIN and click Save Changes.
Removing Roku Channels Using Pin
After creating the Roku PIN, you can hide channels on your Roku TV. You can also hide options like Movie Store, TV Store from the Roku main page.
Step 1: Choose the My Channels option from the home page.
Step 2: Select the Channel you want to remove.
Step 3: Click the Options (*) button on the Roku remote.
Step 4: Click Remove Channel and click OK.
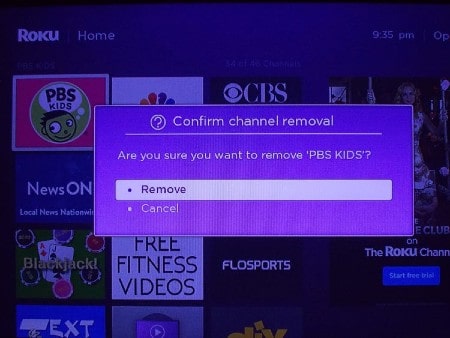
Step 5: Repeat the above step to confirm channel removal.
Step 6: Do the same for all the channels you wish to hide.
Step 7: If you want to hide Movie Store, TV Store, News options, go to Roku Settings and click on the Home Screen option.
Now select Hide for the options you wish to hide. You can choose to show these features again by unselecting them.
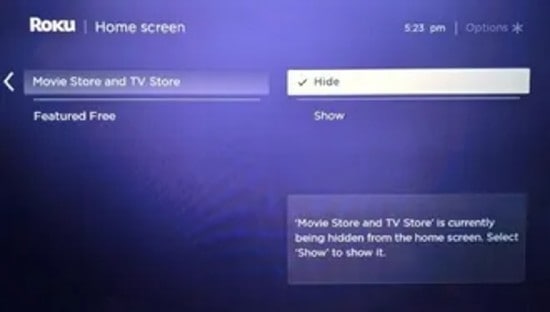
How to Hide Antenna Channels on TCL Roku TV
When you subscribe to TV service providers, some antenna channels are included in the subscription. These channels may not be relevant for kids. So, you can block them as you would hide other Roku channels.
Step 1: From the Roku home page, navigate to Roku Settings.
Step 2: Navigate to TV inputs.
Step 3: Select the Antenna TV option.
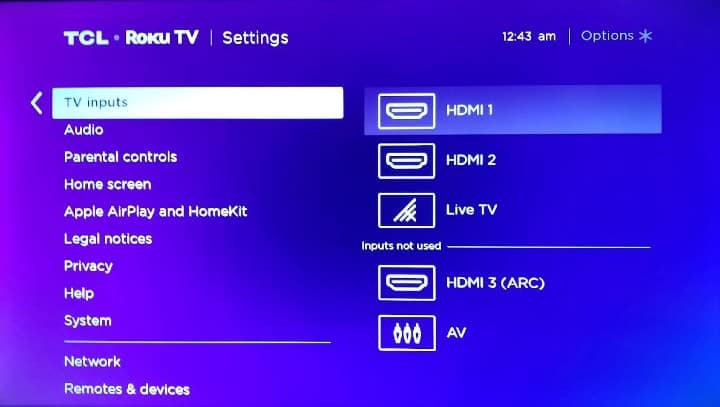
Step 4: You can now select the channels you want to block.
Keep in mind: you will need your Roku PIN to unblock these channels. Without the PIN, you can’t access them. Also, if your TV provider is connected to more than one TV in the house, the channels will be blocked on all Roku streaming devices.
How do I hide channels on my Roku home screen?
Roku lets you customize your Roku home screen by hiding channels or items on the home feed. If you want to hide channels on your Roku home screen, you can do that using these steps:
Step 1: Access the Roku channels on your Roku home page.
Step 2: Press and hold the star (*) button on your Roku remote.
Step 3: You will see a menu with options to move or remove the channel. Select remove channel to hide it or move to change its position.
How To Hide Specific Channels on Roku TV
For some reason, if you don’t want to delete the channel entirely, Roku gives you the option to hide it from the Roku device.
For that, you will have to navigate to the Roku settings menu. Then select home screen. The hide option will appear for news feed, movies, TV shows. Choose it, and the channel will be hidden.
Using this option, you can make the channel visible again, whenever you want.
FAQ’s
How do I make my Roku Channel private?
You can add your channel to Roku as a private channel by uploading it under developer mode. You can select publish as a private channel while uploading your channel. However, if you want to hide the Roku Channels from your list, you can proceed with the steps given in this article.
How do I hide Youtube on Roku?
You can entirely hide YouTube on Roku by following the procedure mentioned in this post. The method is the same. But if you want to enable parental controls on YouTube, you can do that by visiting the YouTube settings. That way, your kid or other Roku app users can view only limited content using YouTube on the Roku device.
Wrapping Up
Most parents avoid using the Parental Control Mode because Roku does not support individual profiles. But the feature gives a sense of relief when you are away from your home. Whatever be your reason, you can always enable and disable Parental Controls on Roku using the methods shared above. Try it out!