We all love free stuff. Then, why leave the chance to watch movies and shows on Roku for free?
Pluto TV is one of the free streaming channels available on Roku. It offers thousands of premium on-demand content, movies, documentaries, T.V. shows, Live T.V., etc. That means you get endless entertainment without paying a penny!
That said if you have been wondering how to install and activate Pluto TV on Roku, read this guide till the end. Here we have explained the installation process in detail and provided the solution to common issues. Let’s begin!
Features of Pluto TV
Before getting to the process of installing Pluto TV, let’s quickly go through its striking features.
- It is compatible with most streaming devices like Apple T.V., Android T.V., Firestick T.V., Chromecast, etc.
- There are no hidden charges or additional costs to stream the Pluto app
- You don’t need to register or create an account to access its content.
- You get access to popular U.K. channels using this T.V. Service.
- It supports on-demand videos and movies from leading T.V. networks.
- There are lots of news channels to watch on Pluto.
List of Channels Available on Pluto TV
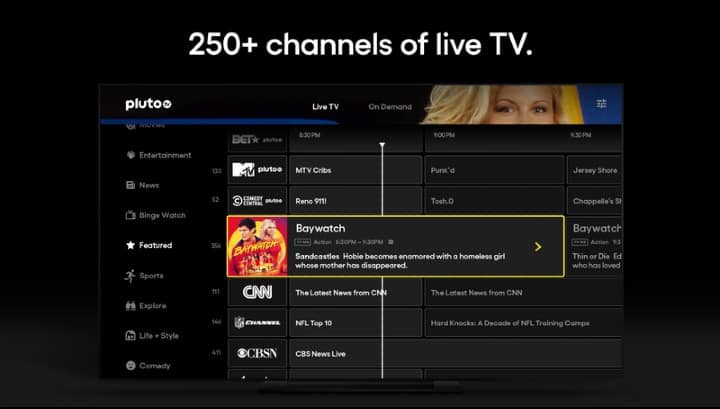
Pluto TV streams more than 250 channels across various genres. Some of the popular ones include:
- CBSN
- FOX Sports
- FOX News
- Hulu
- NASA TV
- Sky News
- MTV
- Comedy Central
- Nickelodeon
- CNN
- ESPN
- Red Bull TV
How to Download Pluto TV on Roku?

Pluto TV is available on the Roku Channel Store for free. So, you can easily download it from there using these steps.
Step 1: Turn on your Roku T.V. and go to the Roku homepage.
Step 2: Navigate to Streaming Channels on the menu.
Step 3: Select Search and type Pluto TV in the search bar.
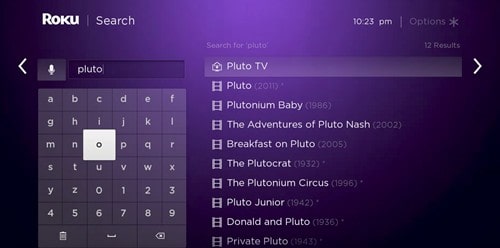
Step 4: Select the Pluto TV app from the search results.
Step 5: Click Add Channel to download the channel.
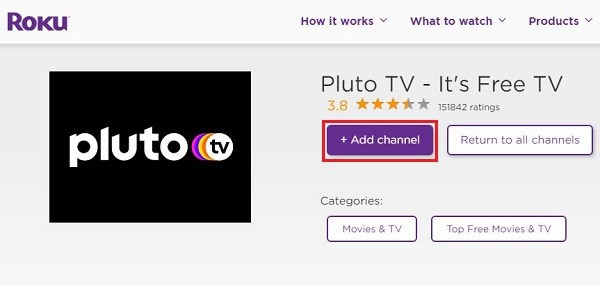
Step 6: After the download process completes, click OK on the popup that appears.
How to Activate Pluto TV on Roku?
To access Pluto TV content on Roku, you will have to activate your account. Below are the steps that you will have to follow to activate the channel.
Step 1: Select the Pluto TV channel from the Roku Channel List.
Step 2: Enter your login credentials, and you will get an activation code on the screen. Note it down.
Step 3: Open a web browser on another device and visit http://my.pluto.tv/devices.
Step 4: Select your device and enter the activation code.
Step 5: Your Roku screen will now refresh, and you will be able to access Pluto TV on Roku.
How to Cast Pluto TV using Android?
Alternatively, you can also cast Pluto TV to Roku using Android devices. The process is straightforward, and you can do it within a few minutes by following the steps below.
Step 1: Download the Pluto TV app on your Android phone.
Step 2: Connect your Roku and casting device to the same WiFi connection.
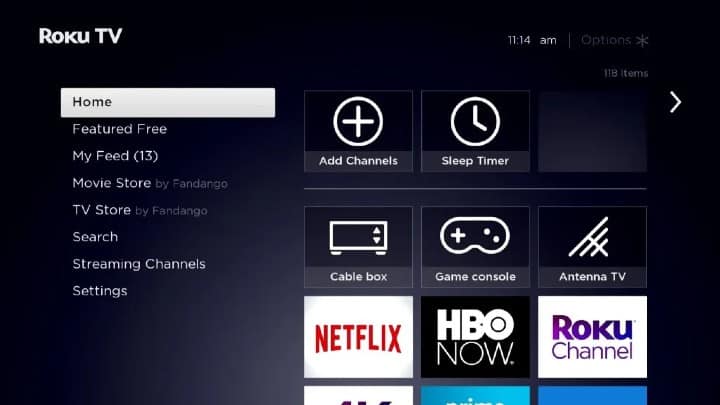
Step 3: Navigate to Settings on your Roku.
Step 4: Click Screen Mirroring >> Screen Mirroring mode. Select Prompt or Always Allow.
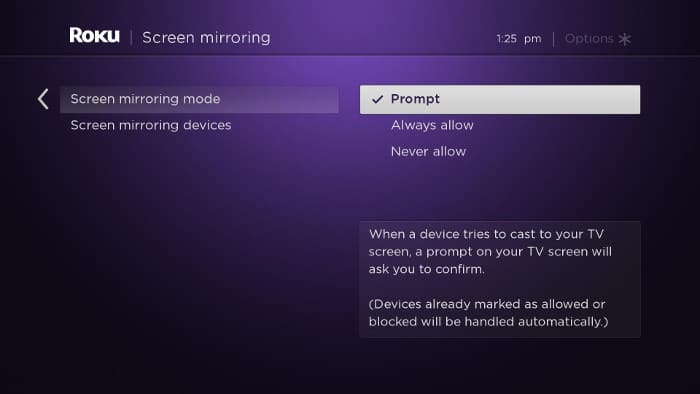
Step 5: On your Android device, navigate to Settings and select Display.
Step 6: Choose Cast Screen and select your Roku device from the list.
Step 7: Launch the Pluto TV app on your device and playback your favorite shows or movies. The content will now appear on your Roku T.V.
Is Pluto TV available outside the U.S.?
Of course, Pluto TV is available in some other countries outside the U.S. If you live in the U.K, Austria, Germany, and Europe, you can watch it on Roku using the steps listed above.
Pluto TV on Roku Not Working
If you use Pluto TV on a compatible Roku version and experiencing issues while streaming videos, it might be due to some bug. You can fix these issues instantly at home. Let’s see how to do that.
Issues
Before talking about the solution, let’s look at the common issues that Pluto users experience while streaming Pluto TV Roku.
- Roku Firmware issues: If the version of your Roku device is below 7, Pluto TV will not work on it.
- Pluto TV Missing on Roku: Sometimes, if there are issues in local channels or Roku firmware, you won’t find Pluto TV on Roku.
- Pluto TV Channel Freezes: If Pluto TV is undergoing updates or outages, the app will keep on freezing on your Roku. This could also happen due to the cache memory.
Fixes
Most of the issues you face while streaming Pluto TV on Roku can be fixed in a few minutes. Below are some quick fixes that you can do to improve your Pluto TV issues.
- Uninstall and Reinstall: The quickest way to solve Pluto TV issues is by uninstalling the channel from your Roku device and reinstalling it.
- Check the Roku firmware: If you don’t know the version of your Roku, go to the Settings >> System >> System Updates and check its version. If you are on version 7 or below, Pluto TV won’t work on your Roku device.
- Reboot Router/ Modem: Check the speed of your internet connection. If it is slow, you can reboot your router or modem. This will fix the connectivity issues.
- Check Pluto TV Website: If there are any issues from the manufacturer’s end, you will know about them from the Pluto TV website. So, navigate to the website and see if there are any solutions.
To Sum Up
Pluto TV is a must-have app for Roku users. It streams high-quality content from various channels. So, don’t think twice! Follow the steps mentioned here and start streaming your favorite titles on Roku!