Udemy is one of the best online education apps offering lakhs of courses in more than 65 languages. Whether you want to study marketing, IT & Software, photography, designing, communication skills, or anything else, you will find a course on this app.
You can view Udemy courses on its Android or iOS app or website anywhere, anytime. However, if you want to watch it on your TV using streaming devices like Roku, you will have to do it via screen mirroring. In this tutorial, we will see how to watch Udemy videos on Roku streaming devices.
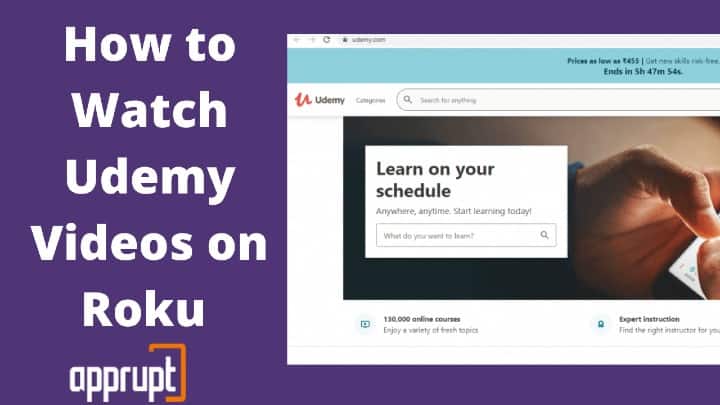
Things to do Before
Udemy is not supported on Roku devices, so you cannot download it from the Roku Channel Store. The best way to view Udemy on Roku is via screencasting. But before casting your device, you’ll have to do the following things:
- Power up your Roku device and connect it to your TV.
- Connect your casting device and Roku TV to the same Wi-Fi connection.
How to Cast Udemy on Roku via Android?
You can cast the Udemy Course Videos to your Roku device screen using your Android phone or tablet. For that, you will have to follow the steps below:
Step 1: Go to Google PlayStore on your Android device.
Step 2: Now, download and install Udemy on your device.
Step 3: Visit the Settings app on your smartphone.
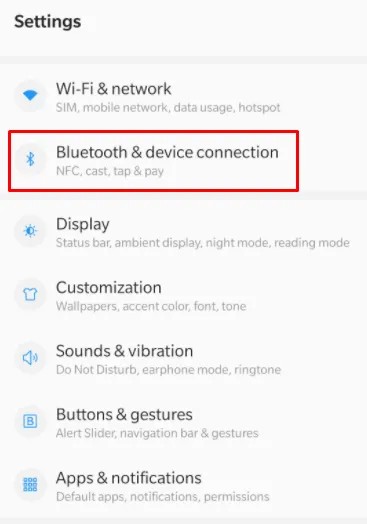
Step 4: Look for Wireless Connections and click on it.
Step 5: Click on the screen mirror/ screencast/ multi-screen interaction to enable it.
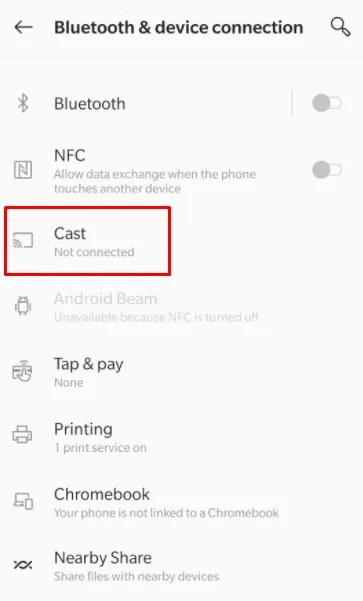
Step 6: Choose your Roku device from the list of nearby devices.
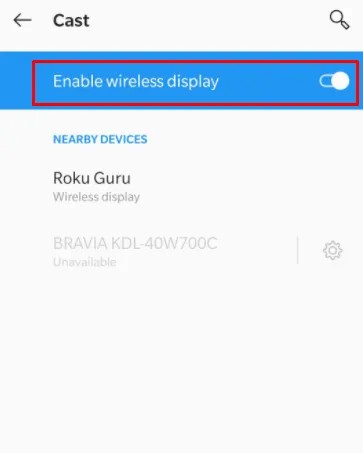
Step 7: Open the Udemy app on your mobile. You will now be able to view the courses on your Roku device.
How to Cast Udemy on Roku via iOS?
Like Android devices, you can also cast the screen of your iOS or AirPlay devices and watch Udemy courses on your Roku device. You can follow the steps below to do that.
Step 1: Visit the Apple App Store on your iOS device.
Step 2: Download and install Udemy on your device.
Step 3: Download and install Streamer for the Roku app on your iOS device.
Step 4: Launch the Streamer for Roku on your device.
Step 5: Choose your Roku device from the list of nearby devices and click on Connect.
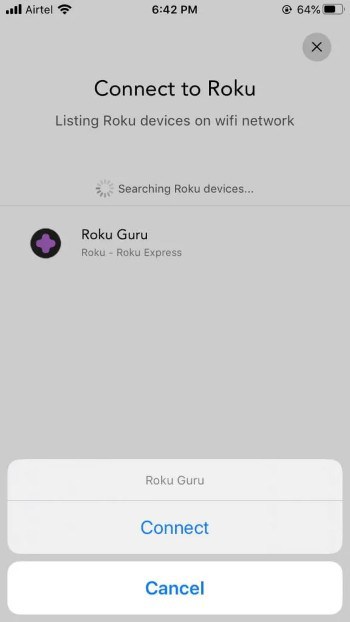
Step 6: You will now have to install the Streamer channel on your Roku device from the Roku Channel Store. (Skip the step and jump to step 9 if you already have the app on your Roku.)
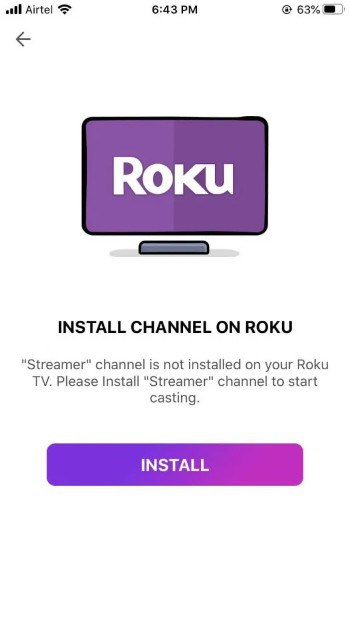
Step 7: Click on install on your iOS device, and you will be directed to the Streamer app on your Roku.
Step 8: Add the channel and launch it on Roku.
Step 9: Tap on Screen Mirror on your iOS device.
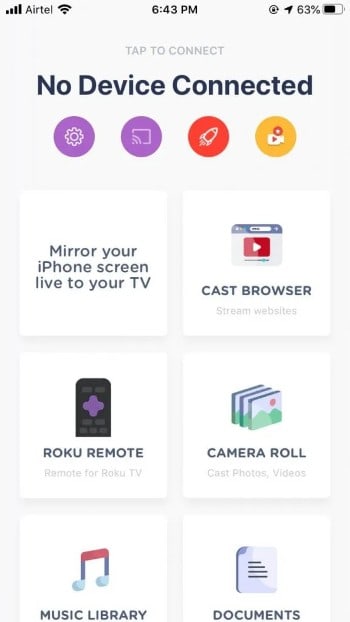
Step 10: It will prompt you to install Mirror for Roku from the app store. Install the app.
Step 11: Click on start mirroring, you will see a warning message. Tap on Start Broadcast.
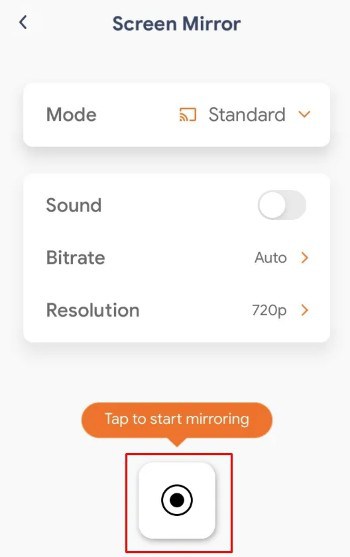
Step 12: Launch the Udemy app, and you can now view Udemy on Roku.
How to Watch Udemy on Roku via PC?
You can stream Udemy on Roku by casting the display of your Windows PC or laptop using the following steps.
Step 1: Open any web browser on your PC.
Step 2: Visit the official Udemy website www.udemy.com.
Step 3: Enter your Udemy login credentials to log into your Udemy account.
Step 4: Navigate to Settings on your PC.
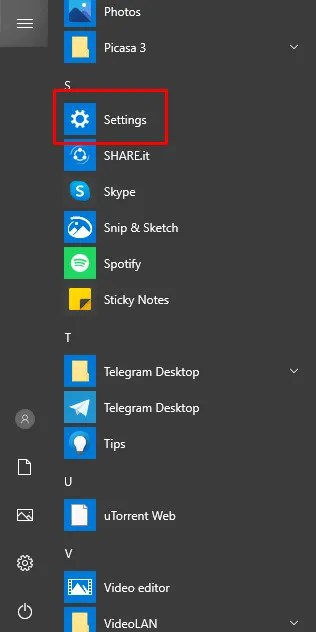
Step 5: Go to the System tab, and select display.
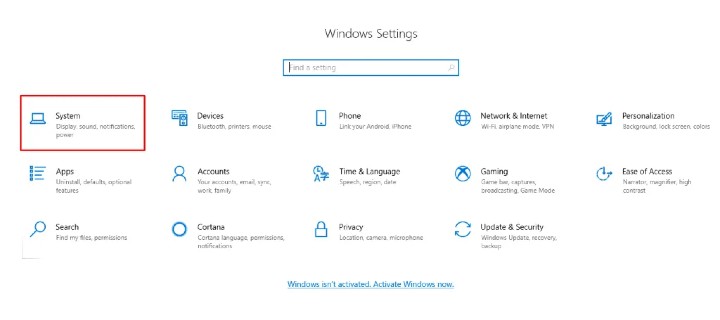
Step 6: Look for Connect to a Wireless Display and enable it.
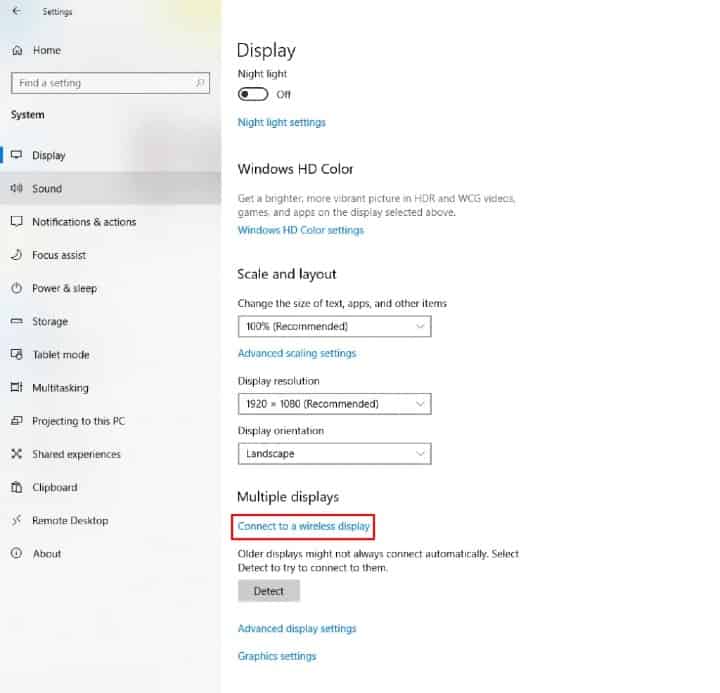
Step 7: Choose your Roku device from the results.
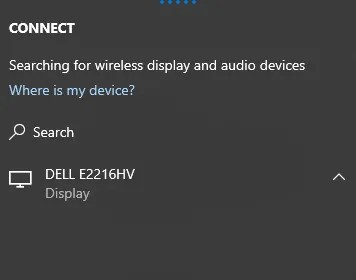
Step 8: You can now watch Udemy course videos on your Roku TV.
Udemy is a great platform to learn and increase your knowledge base. You can easily search and enroll for the course you want to learn. Also, with the steps mentioned above, you can watch Udemy on Roku TV from the comfort of your home!
Related: - How to Stream Hotstar Roku Guide - Activate Vimeo on Roku