This article will guide you on how to delete apps on Firestick. It’s the best way to solve multiple issues – fix app malfunctions, remove temporarily stored files, and boost the performance of your firestick.
We will describe two methods to delete installed and pre-installed apps on devices, including Firestick 4k, Firestick lite, and Amazon Fire TV Cube.
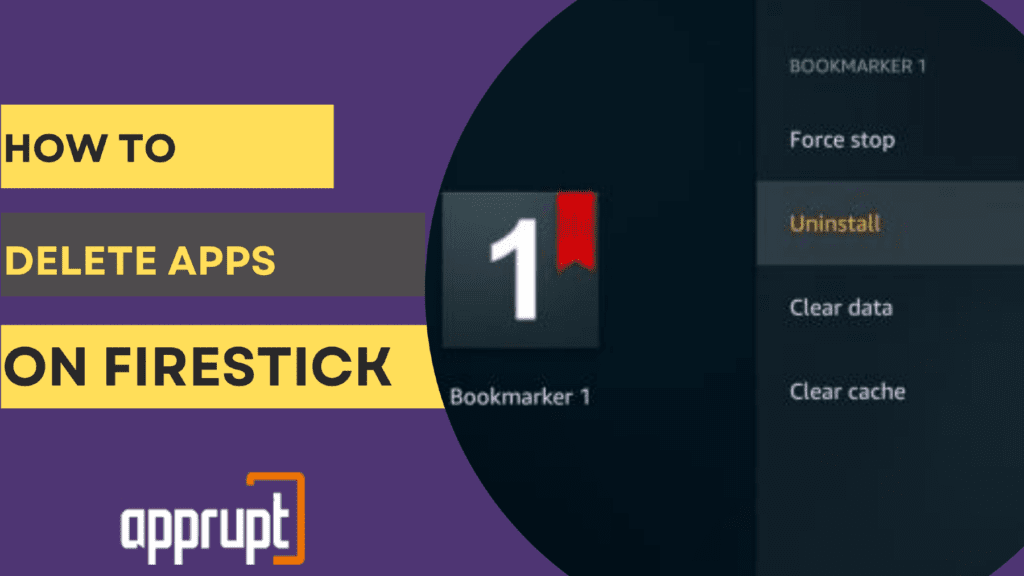
How to Delete Apps on Amazon FireStick
We will describe two steps to remove unwanted apps on your Fire tv stick. The first method requires fewer steps to delete an app.
But, the additional cache and app data may leave behind. You can choose the first method when you just want to delete any specific app.
The second method takes additional steps to delete unnecessary apps on firestick. Using this, you can clear the app cache and local data.
Use this one if you’re deleting apps to free some storage space on your Amazon fire tv stick. It ensures that all the data associated with an app gets removed after uninstalling it.
Use the “apps” Menu to Uninstall an App.
You use the “Apps” to open all the installed apps on your Fire tv stick. You will launch this menu first and then uninstall apps using your remote button.
- Open the home screen of your Fire tv.
- Before the settings icon, you will see the “Apps” menu icon, a three-tile button with a + icon. Select it.
- All the most-used and pinned applications will display here.
- The last tile, named “App library,” contains all the installed applications. You can search for the particular app that you want to delete here, also.
- Scroll to find the app. Don’t select the app.
- You must press the “options button” ( three horizontal lines) from your Firestick remote.
- A list of a few options will appear on the left side of the screen.
- Select the “Uninstall” option.
- Your device will ask further for your confirmation. Select “Uninstall” again.
- At last, Select “OK” to delete the app from your Amazon fire tv.
Remove an App Using Settings
The firestick settings menu has many options to manage installed applications. Here are the steps to remove an app using settings.
- Press the “home button” to open the home screen.
- Scroll towards the right side and Select “Settings gear.”
- Select the “Applications” menu tile.
- Scroll down and Select “Manage Installed Applications.”
- You will see all the installed applications on your fire tv device.
- Highlight and select any app you want to delete.
- You will see different options – Force stop, Clear cache, clear data, and Uninstall.
- You can select “Force stop” to close the particular app running currently.
- Scroll down and Select “clear cache” to remove temporarily stored files by the selected app.
- Next, Select the “Clear data” option to delete locally stored data. To confirm your action, Select again “Clear data.”
- Scroll down and Select the “Uninstall” option to delete the app from your device.
- Select the “Uninstall” option again to confirm your action of uninstalling the app.
Can’t Uninstall Apps on Firestick? What to Do?
Your Amazon Fire tv stick contains different types of apps. Let’s understand this first. First are pre-installed apps known as bloatware. You don’t install these apps as you get them by default. You can delete pre-installed apps using the two methods outlined above. Ex- Amazon prime video.
The second ones are also pre-installed apps but are necessary for your Firestick device’s smooth and effective functioning.
You don’t get the option “Uninstall” when you select them. You cannot uninstall these apps on your firestick even if you try. Example- weather apps.
The third one is the Installed apps that you install from the Amazon app store and third-party sources. These are easy to uninstall. You usually face issues in uninstalling Pre-installed apps.
If the above two methods don’t work for you, use a third-party application known as ES file explorer. Ex – Downloader app.
1. Es file explorer app
It’s a popular file manager tool to manage applications on your Firestick device.
Follow the below steps to delete apps using the ES file explorer app.
- Install it from The Amazon app store if you don’t have it.
- Navigate to the “Find” menu on the home screen.
- Select the “Search” option. Type the app name in the search bar using the keyboard. Install the app by selecting the “Get” button.
- Open the app after installing.
- Select the “Library.”
- Select the “App” option from the left-side options.
- Find the app you want to delete. Select it.
- You will see a green checkmark at the bottom-right side of that specific app’s icon.
- Select the option “Uninstall” from the menu appearing at the bottom end.
- To confirm, Select “ok.”
- You can uninstall multiple apps simultaneously by selecting all.
2. Contact the support team of Amazon.
You can connect with the Amazon technical team via email or number. The technical team will guide you with specific information to uninstall the app.
3. Discuss on Amazon community.
If you don’t get the solution even after discussing it with the Amazon team. You can visit the page of the Amazon community. You can submit your query. The technical team will further explain the procedure to solve your issue.
FAQ’s
Let’s discuss answers to some more queries that firestick users encounter while uninstalling pre-installed apps on different Firestick devices.
How to Uninstall Prime Video on Firestick
You can uninstall Prime video on Firestick using one of the three methods discussed above.
- Using The Apps menu – Highlight the Amazon Prime video app using the remote. Press the (three horizontal lines) menu button from the Firestick remote. Select “Uninstall” to remove this app.
- Using the Firestick’s settings – Select “Amazon Prime video” from the list of apps available in the “manage installed applications” option. Simply, Select the “Uninstall” option.
- ES file explorer – Navigate to the “App” section inside this popular file manager. Scroll and Select “Amazon Prime video” from the available apps. Select the “Uninstall” option from the menu options.
How to Remove Apps From Firestick 4k
The above-described two methods are applicable to remove apps from Firestick 4k devices. You can follow the steps in the same order to delete any app from the Firestick 4k. The setting options are the same.
How to Permanently Delete YouTube From Firestick
Follow the below steps to delete YouTube from Firestick permanently.
- Scroll towards the right on your Firestick’s home screen and select the “Settings” icon.
- Scroll to the right side and Select the “Application” tile.
- Select the “Manage installed applications” option.
- Select “YouTube” from the list of pre-installed apps on your firestick.
- Select “Uninstall.”
- A “Are you sure” pop-up message will appear on the screen. Once again, Select “Uninstall” to provide your confirmation.
- YouTube will delete in a few seconds on your Fire tv stick.
Wrap Up
We have explained to you in detail how to delete apps from Firestick easily. All the methods are quick. If you want to delete all apps at once, choosing factory reset will reset your Firestick device as new. You should remove apps regularly for smooth functioning of your firestick.